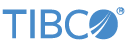Contents
TIBCO recommends using docker exec to
communicate with your app while running in Docker. This command asks Docker to run your
epadmin commands inside the Docker
container and return the results.
This page assumes you have the docker_1st application
running in Docker as described on Tutorial: Creating Docker Images in Studio and Tutorial: Run and Manage with Docker
Commands.
To confirm, run the docker ps command
and look for a container with the firstapp alias name:
CONTAINER ID IMAGE COMMAND CREATED STATUS PORTS NAMES
3c9ff715ada5 docker_1st:1.0.0 "/bin/sh -c ${STREAM…" 15 minutes ago Up 15 minutes firstapp
You can run any command known to your Docker container as long as you know the
container name you assigned with the --name option of the docker run command. This allows you to run any
StreamBase epadmin command by prefixing
it with docker exec . For example, use the
following command to see the StreamBase Runtime environment in the container:
aliasName
docker exec firstapp epadmin display services
To run most other epadmin commands inside the container, you must know the node name you assigned with the STREAMING_NODENAME variable. For example:
docker exec firstapp epadmin --servicename=A.cluster display node docker exec firstapp epadmin --servicename=A.cluster display engine
Run epadmin commands in the Docker container to receive data sent from the Docker host and return the results:
-
Open a StreamBase Command Prompt (Windows) or StreamBase-configured shell prompt (macOS). This is window 1.
-
To verify that you are not running a StreamBase application locally on your host machine, run
epadmin display services. The command returns silently if no services are running.(This command might return a list of services on other machines in your local subnet. In this case, run:
epadmin display services --servicename=clusternamewhere
clusternameis usually your system login name. See Clusters.) -
Connect to the StreamBase node running in the Docker container, and run the same display services command. prefixed with docker exec firstapp.
docker exec firstapp epadmin display services
-
Compare the output of the two
epadmin display servicescommands. This confirms that you are not running a StreamBase application locally but are running one in the Docker container. -
In window 1, set up a dequeue for the first output stream. You must use the
-itoptions to specify an interactive TTY session:docker exec -it firstapp epadmin --servicename=A.cluster dequeue stream --path=BigTrades
(Remember that the stream names are defined in the
firstapp.sbappEventFlow module now running inside the container.) -
Open another command window and set up a dequeue for the other output stream. This is window 2.
docker exec -it firstapp epadmin --servicename=A.cluster dequeue stream --path=AllTheRest
Notice that no output is produced yet. The command windows are waiting to show output from the two output streams.
-
Set up an enqueue to the app's input stream. Open a third command window and run:
docker exec -it firstapp epadmin --servicename=A.cluster enqueue stream
-
Send data manually. In window 3, send the following tuples:
-
IBM, 4000
-
MSFT, 5600
-
GOOG, 12000
-
-
Observe the following in window 1:
-
[A.cluster] Tuple = GOOG,12000
And the following in window 2:
-
[A.cluster] Tuple = IBM,4000
-
[A.cluster] Tuple = MSFT,5600
-
-
Type Ctrl+C in window 3 to stop the enqueue processes. Leave the two dequeue command windows running as-is.
Next, run a feed simulation to enqueue tuples:
-
Open a new StreamBase Command Prompt or Terminal window. This is window 4.
-
In window 4, run:
docker exec -it firstapp epadmin --servicename=A.cluster start playback --sim=/var/opt/tibco/streambase/node/A.cluster/application/fragments/ com.tibco.sb.sample.firstapp/firstapp-enum.sbfsThis command is split onto three lines for clarity. Remember to enter as one long line, closing up the pathname to the feed simulation file so that it has no spaces.
-
Data now flows to the two output ports, and therefore to the two dequeue windows 1 and 2. Only trades with stock quantities over 10000 go to the BigTrades port dequeued in window 1.
-
To end the feed simulation, run:
docker exec -it firstapp epadmin --servicename=A.cluster stop playback
-
Type Ctrl+C in windows 1 and 2 to stop the dequeue processes. Close the four windows as needed.
-
When done, you can stop and remove the container as described in Stopping and Removing the Container in the previous page.