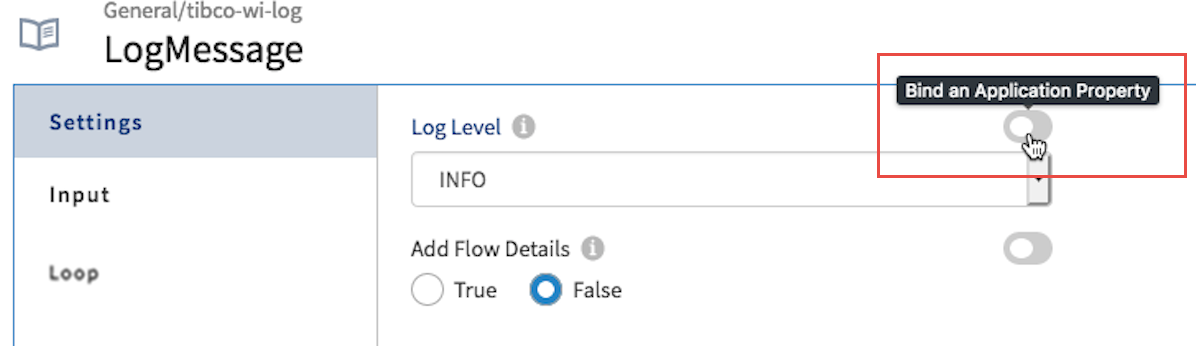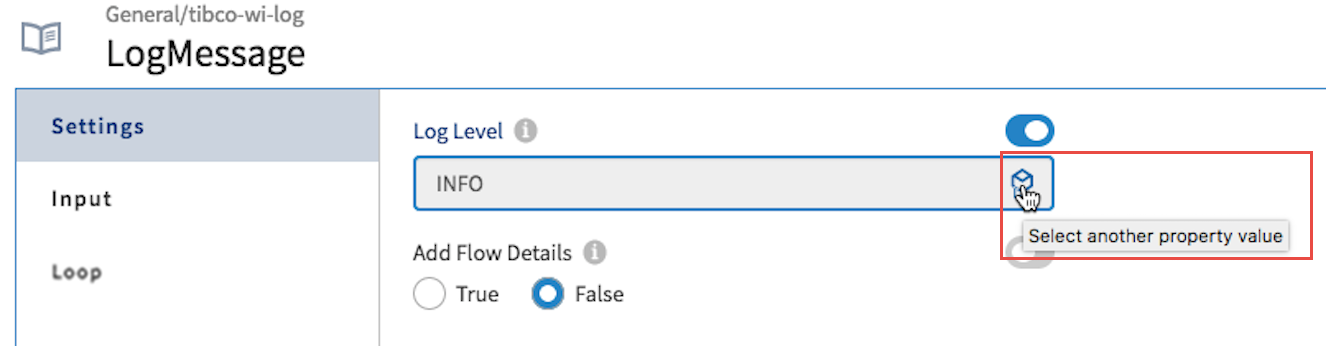Using App Properties in a Flow
Configuring a field with an app property is recommended for fields that require their values to be overridden when the app goes into production. Hence, the decision as to which fields in an activity should support app properties (which fields can be configured using an app property) must be decided at the time when the extension for the category is being developed. The fields that can be configured using an app property display a slider button against their names in the UI.
Connection-specific app properties are visible in the
App Properties dialog after you select a connection when configuring the activity or trigger, but they appear in read-only mode. This is because connections are reusable across apps and connection-related app properties are managed (refreshed) automatically. Connection-related app properties cannot be used for configuration anywhere within an app. Their only purpose is to allow you to change a connection value if need be during runtime. For more details on how the connection properties get created and used, see
Using App Properties in Connections.
To configure a field with an app property, follow these steps:
Procedure
Copyright © Cloud Software Group, Inc. All rights reserved.
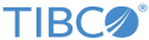
 ) against the name of the field you want to configure with an app property. If the field does not display a slider, the field can not be configured with an app property.
) against the name of the field you want to configure with an app property. If the field does not display a slider, the field can not be configured with an app property.