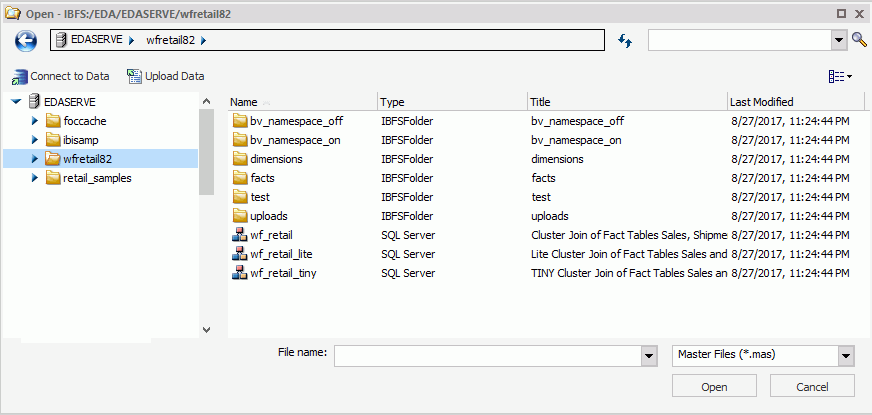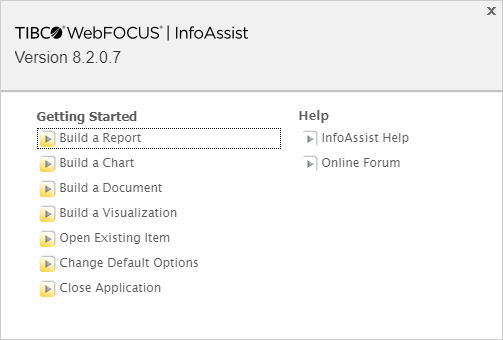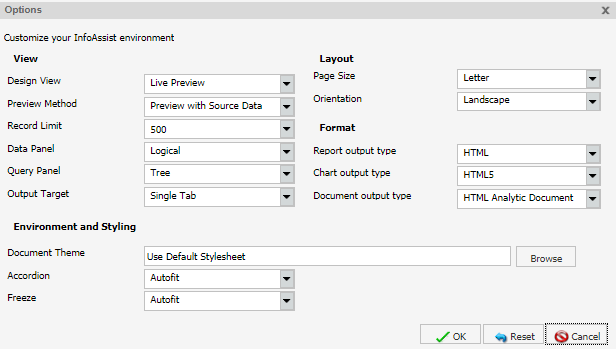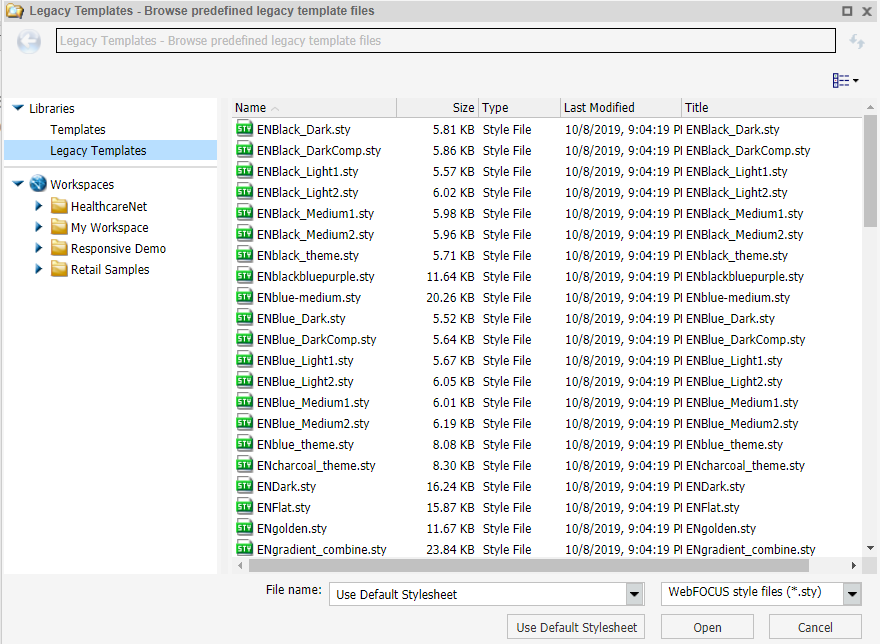|
In this section: |
|
Reference: |
In the upper-left corner of the InfoAssist interface,
click the hamburger menu button  to open the Application main menu.
to open the Application main menu.
You can run the following commands from the Application main menu:
- New. Opens the InfoAssist splash screen, where you
can create a new report, chart, document, or visualization. The
exact functionality of the New command depends on your current InfoAssist
session.
If you open a Reporting Object through InfoAssist, and then click New, a new report is generated from the Reporting Object. You are prompted to choose the type of report you want to create from the Reporting Object.
When you open a new session of InfoAssist and then click New, a new report is created. You are prompted to choose a data source.
- Open. Opens an existing report, chart, document, or visualization.
- Save. Saves a report, chart, document, or visualization.
- Save As. Saves a report, chart, document, or visualization
with a new name.
Note: When saving a read-only, non-writable procedure (.fex) in the Save As dialog box, the first writable folder will be selected, by default.
- Run. Runs a report, chart, document, or visualization.
- Run Deferred. Submits a report, chart, document, or visualization for processing in the background while you continue to work on other tasks.
- Close. Closes the currently report, chart, document, or visualization.
- Recent Items. Displays recent reports, charts, documents,
or visualizations, and those items that have been pinned to the
menu. The Recent Items area of the InfoAssist Application main
menu is shown in the following image.
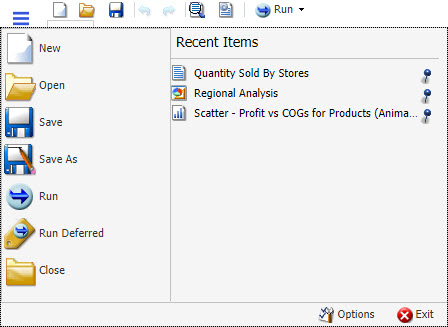
Pinned reports, charts, documents, or visualizations are represented by a blue pin
 icon. Pinned items
appear at the top of the list in alphabetical order.
icon. Pinned items
appear at the top of the list in alphabetical order.
Recent reports, charts, documents, and visualizations are represented by a sideways blue pin
 icon. Recent items
appear below the separator bar in the order in which they were created,
with the most recently created item at the top.
icon. Recent items
appear below the separator bar in the order in which they were created,
with the most recently created item at the top.
You can pin important reports, charts, documents, and visualizations to the top of the Recent Reports section of the Application main menu for quick and easy access. To promote a recent report to pinned report, click the sideways blue pin icon. The icon turns upright and the report is moved to the pinned report area of the Recent Items window, where it stays until it is unpinned.
To demote a pinned report, click the blue pin icon. The icon turns sideways and the report is moved below the separator bar.
A shortcut menu is available when right-clicking a recent item, as shown in the following image.
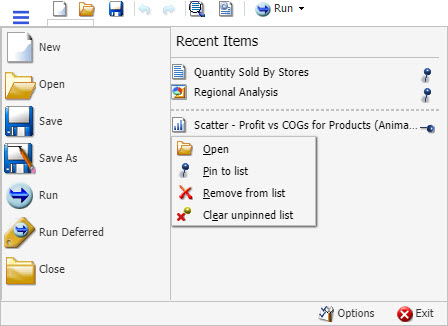
The options in the menu are:
- Open. Opens the selected report, chart, document, or visualization.
- Pin to list. Pins or unpins a recent report, chart, document, or visualization to the pinned reports list above the separator bar.
- Remove from list. Unpins a pinned report, chart, document, or visualization from the pinned reports list.
- Clear unpinned list. Clears all unpinned reports, charts, documents, or visualization from the Recent Items list.
- Options. Opens the Options dialog box to customize your user preferences. For more information, see Changing InfoAssist+ User Preferences.
- Exit. Exits the application.