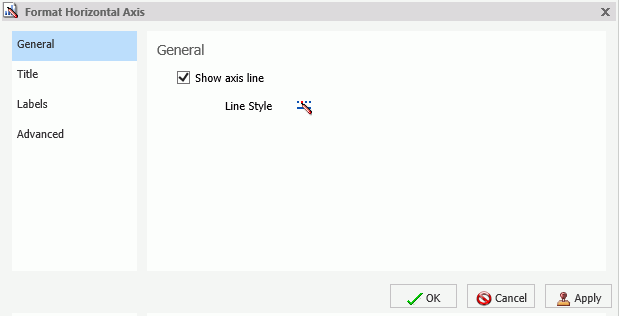Reference: Format Vertical Axis Dialog Box
You use the Format Vertical Axis dialog box to specify formatting options for the vertical axis in your chart.
Use the Scale tab to modify scale properties.
The Scale tab is shown in the following image.
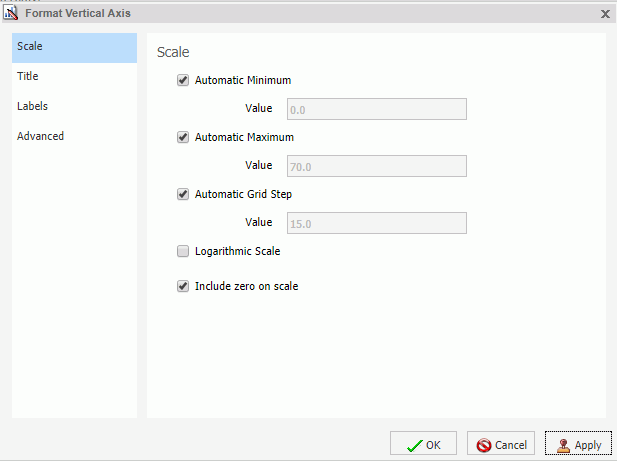
The Scale tab contains the following options:
- Automatic Minimum. Supplies
the minimum value on the Y-axis scale automatically. To use manual
scaling, clear this option. You can then set the minimum value by
entering a number into the Value text box.
- Value. Type the minimum value in this text box if you have not selected Automatic Minimum.
- Automatic Maximum. Supplies the maximum value on the
Y-axis scale automatically. To use manual scaling, clear this option.
You can then set the maximum value by entering a number into the
Value text box.
- Value. Type the maximum value in this text box if you have not selected Automatic Maximum.
- Automatic Grid Step. Calculates the number of major grid
steps automatically. To use manual scaling, clear this option.
You can then set the value by typing the number into the Value text
box.
- Value. Type the value in this text box if you have not selected Automatic Grid Step.
- Logarithmic Scale. Controls whether or not the Y-axis scale progresses logarithmically instead of linearly. This option is disabled by default. When selected, the logarithmic base is set to 10.0.
- Include zero on scale. Controls whether or not a zero (0) value appears on the scale. This option is enabled by default.
Use the Title tab to show or hide the axis title, and create and style the title for the axis.
The Title tab contains the following options:
- Show title. Select this check box to show the axis title (default) or clear the check box to hide the axis title.
- Text. Type a title for the axis in the Text field.
- Style text. Opens the Style dialog box, where you can style the text.
Use the Labels tab to format the layout of the axis labels.
The Labels tab contains the following options:
- Show Labels. Displays
labels next to the axis. This is enabled by default. Clear this
option to suppress labels.
- Axis side. Contains a list of position options for the labels on the axis. The options are Left (default), Right, or Both.
- Style labels. Opens the Style dialog box, where you can style text.
- Format Labels. Contains a list of preset formats that can be applied to the labels.
- Custom Format. Allows you to use a custom format. This option is activated when Use Pattern /100 and Use Pattern are selected as the format labels.
The Format Labels drop-down menu provides a list of preset formats that you can apply to labels. When you select a custom format, it must be defined using a custom format pattern. See the following table for a list and description of the characters that you can use in a custom format.
|
Character |
Description |
|---|---|
|
# |
Is a digit. |
|
0 (zero) |
Shows as absent. |
|
. (period) |
Is a placeholder for a decimal separator. |
|
, (comma) |
Is a placeholder for a grouping separator. |
|
; (semicolon) |
Separates formats. |
|
- (dash) |
Is the default negative prefix. |
|
% (percent) |
Divides by 100 and shows as a percentage. |
|
x |
Determines that any other characters can be used in the prefix or suffix. |
|
‘ (apostrophe) |
Is used to quote special characters in a prefix or suffix. |
Use the Advanced tab to modify additional axis properties.
The Advanced tab contains the following options:
- Exclude Minimum Label. Excludes the label with the lowest axis value from the chart.
- Exclude Maximum Label. Excludes the label with the highest axis value from the chart.
- Descending Axis. Draws the axis in descending order.
- Show axis line. Controls the display of the axis baseline.
- Line Style. Opens the Line Style dialog box, where you can edit the color, weight, and style of the axis line.
- Show zero line. Controls the display of the zero line.
- Line Style. Opens the Line Style dialog box, where you can edit the color, weight, and style of the zero line.
- Custom Baseline. Controls the display of the custom baseline.
- Value. Type a value for the custom baseline.
- Line Style. Opens the Line Style dialog box, where you can edit the color, weight, and style of the custom baseline.
For instructions on how to open this dialog box, see the procedures in Using Axis Properties.