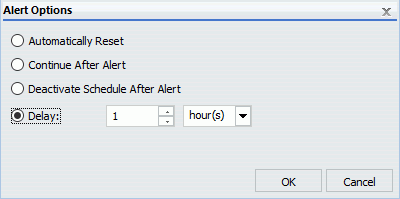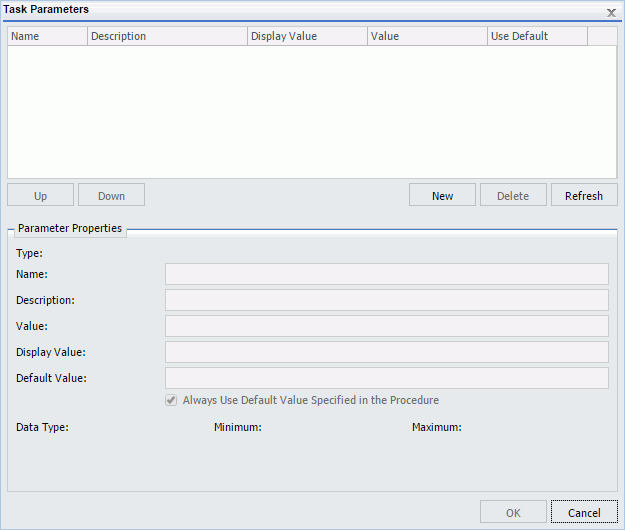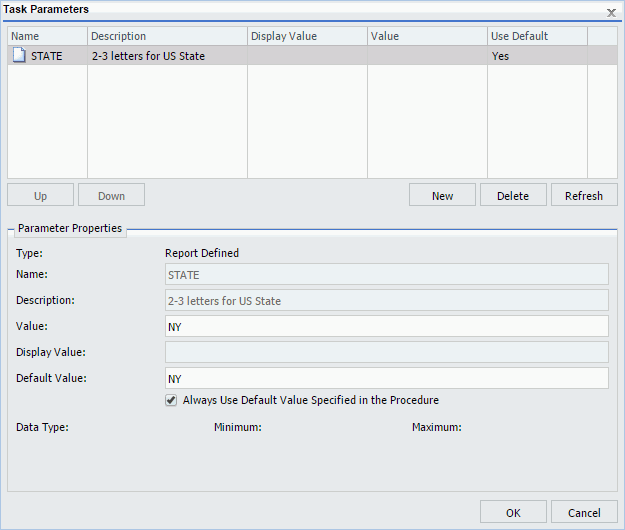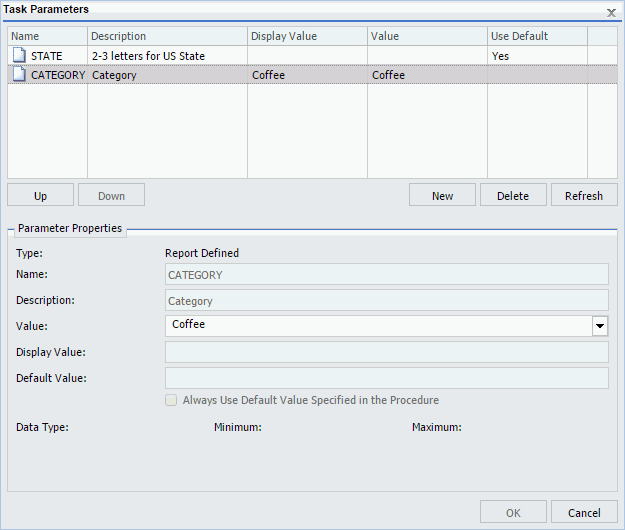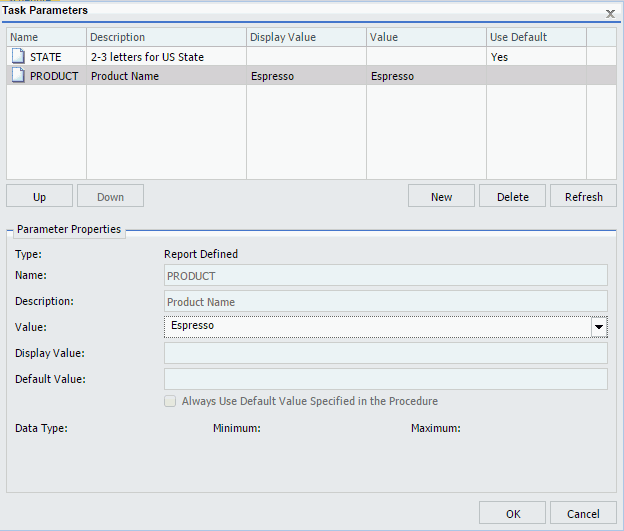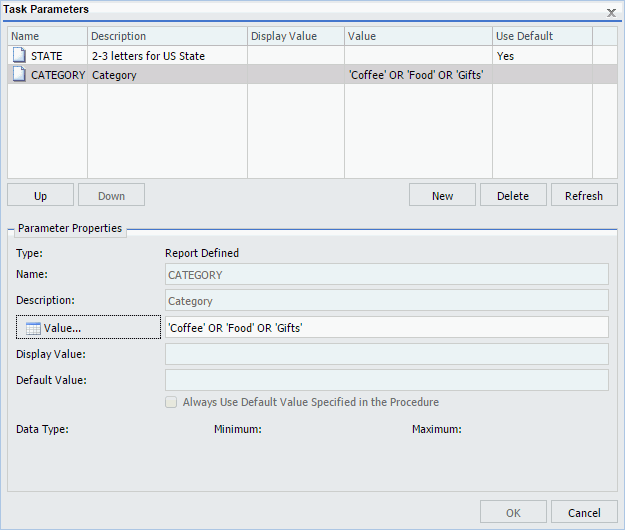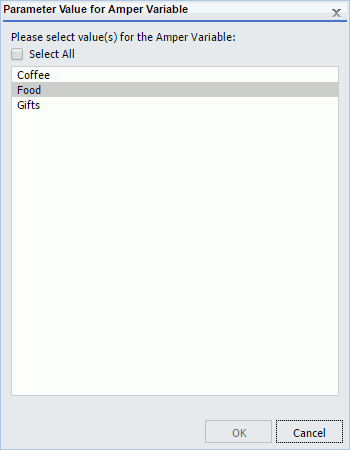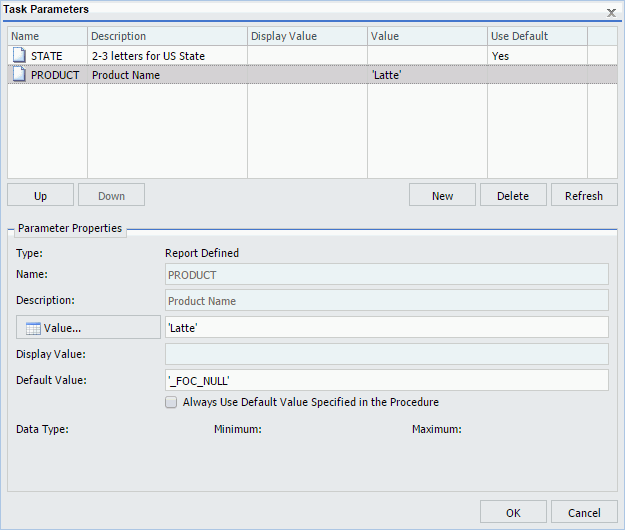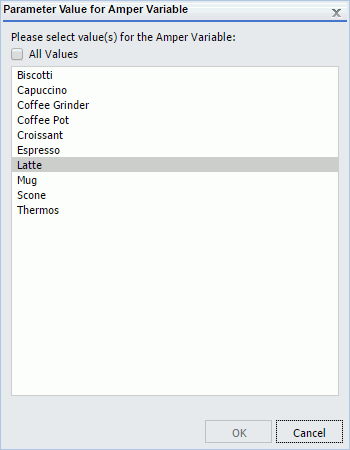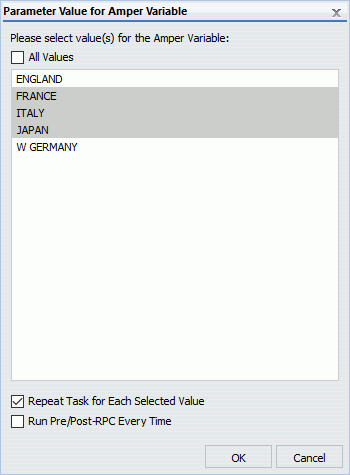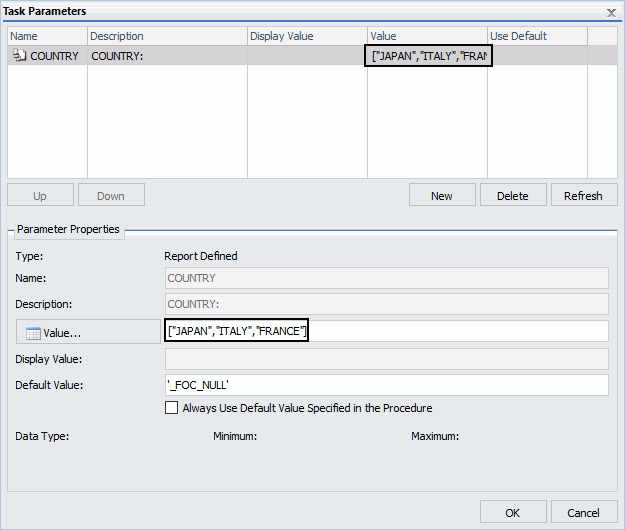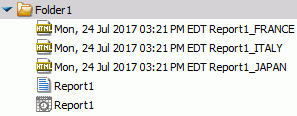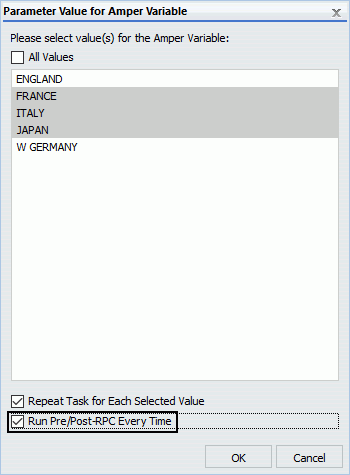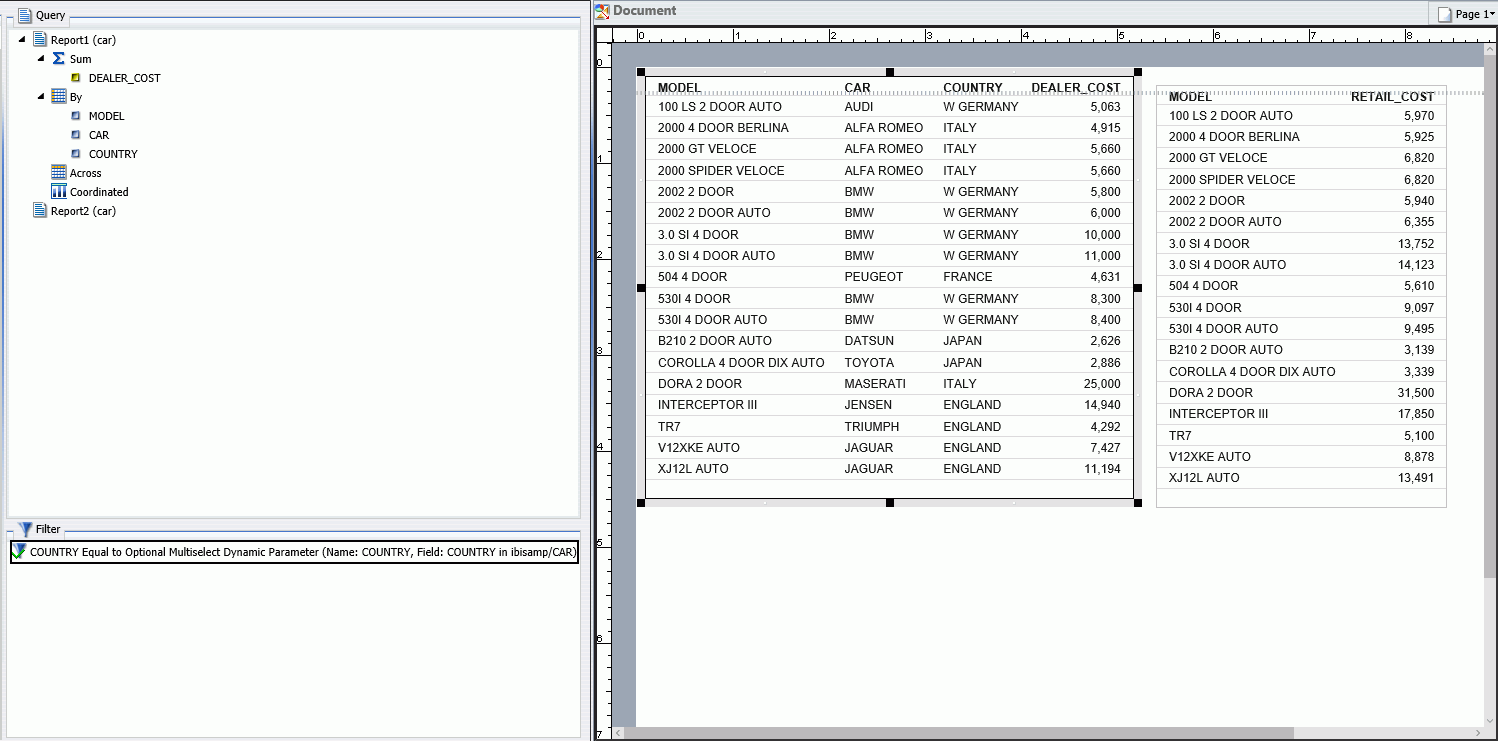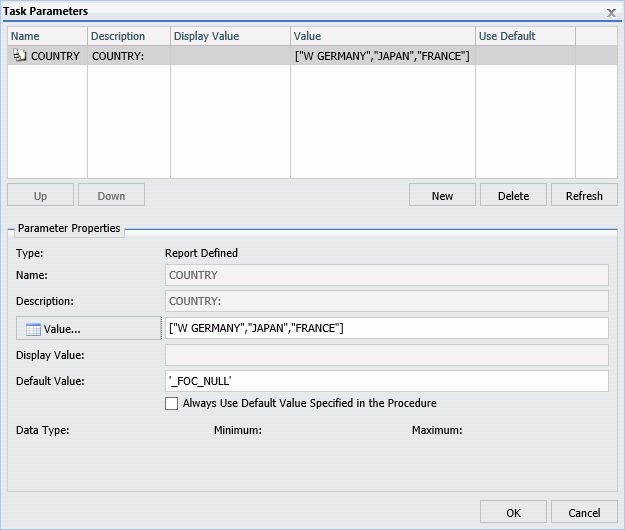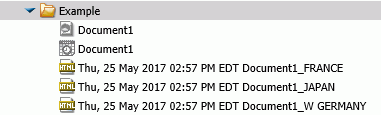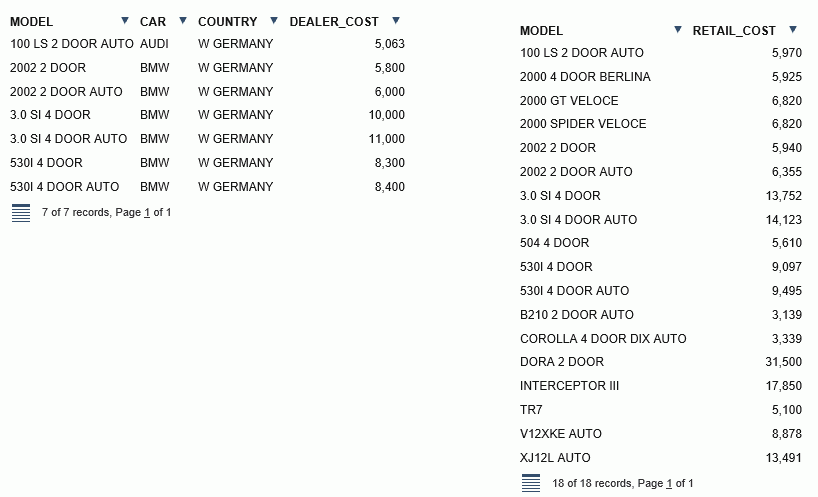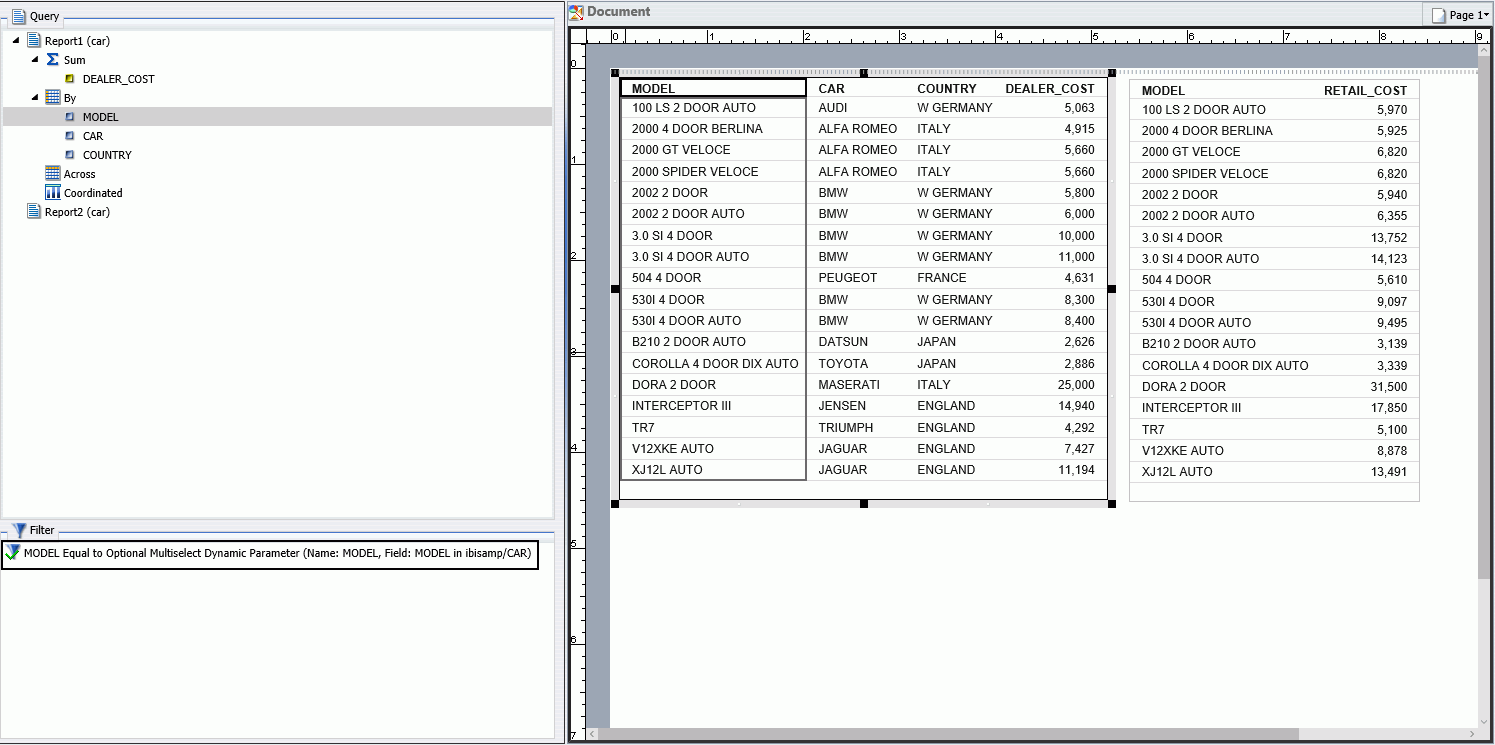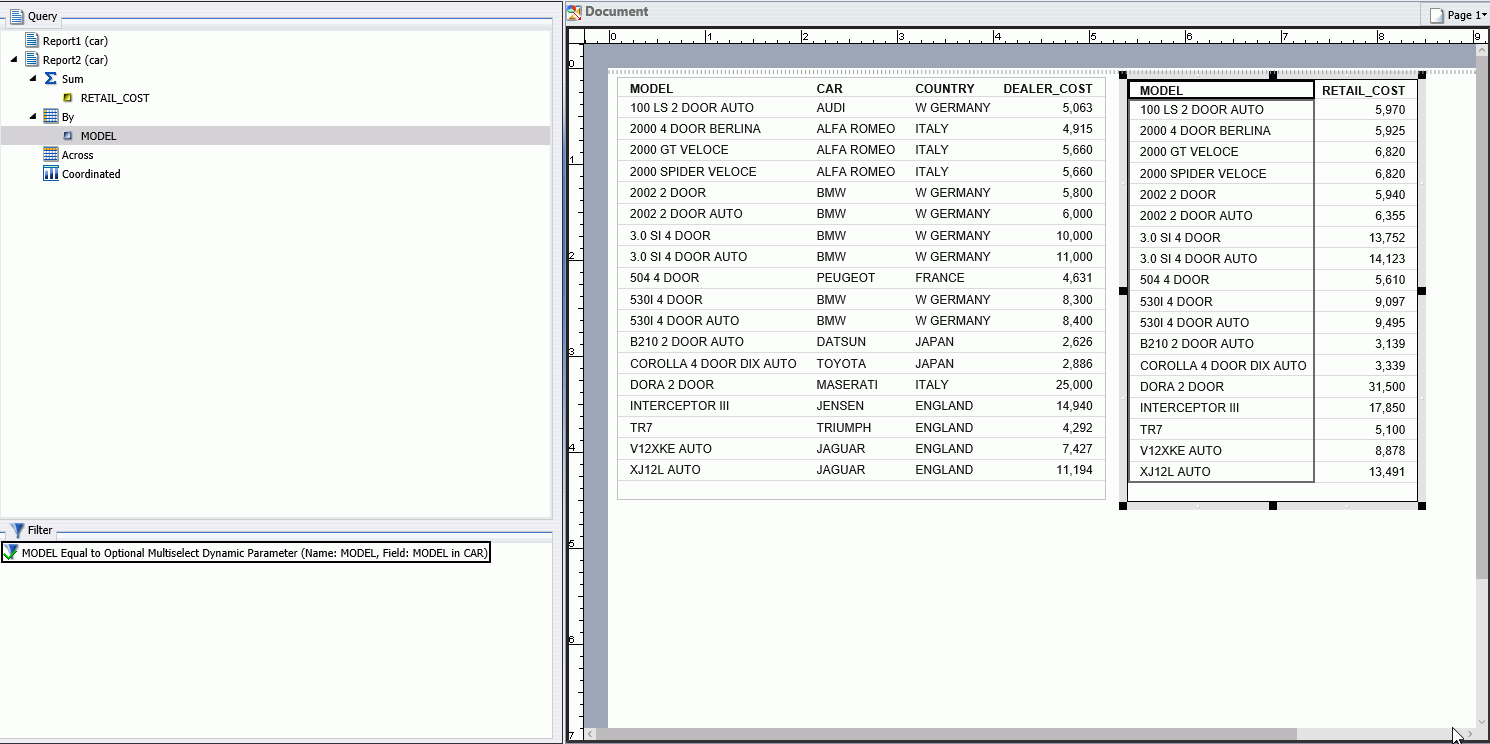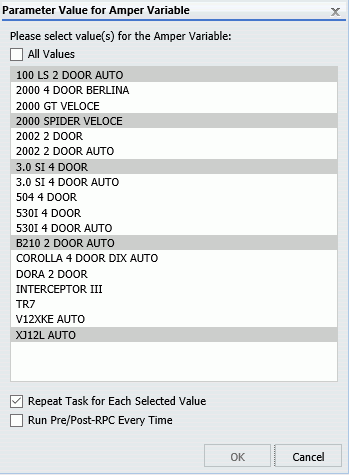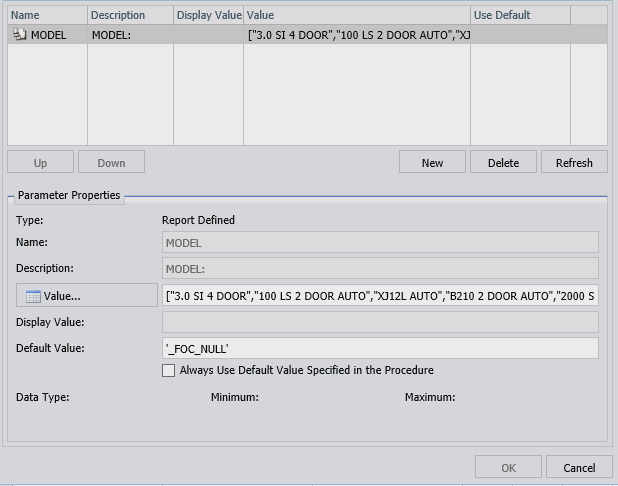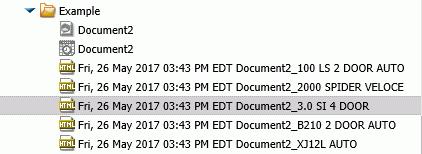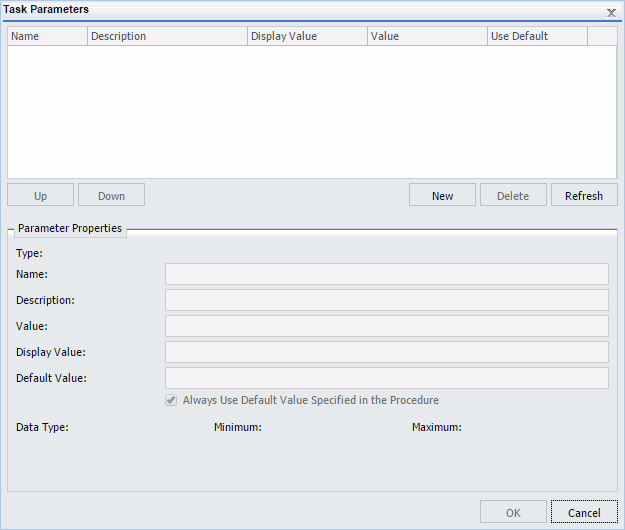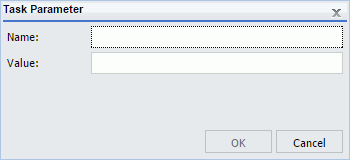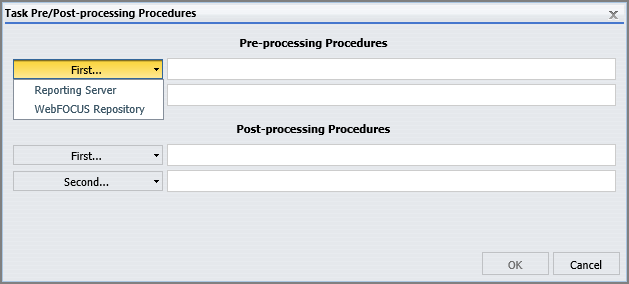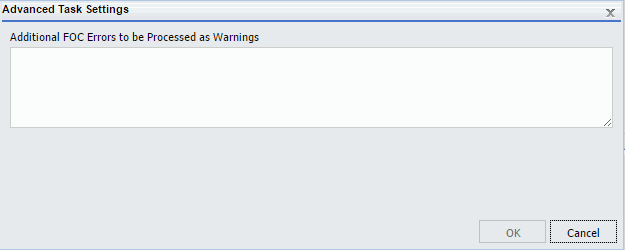The following are considerations when specifying parameter
values for a procedure:
- The maximum number of
characters for each individual parameter value is 3200. You can store multiple
values for a single parameter. Multiple values for a parameter are stored as
one entry, which must not exceed the 3200 maximum character limit.
-
ReportCaster displays the description for the
parameter when it is specified in the procedure. Otherwise,
ReportCaster displays the parameter name.
-
ReportCaster displays default variable values, as
well as static or dynamic single-select and multiselect lists.
Note:
- The No Selection option
is displayed for dynamic multiselect lists. When selected, this option does not
perform any data selection test on that field.
-
ReportCaster does not support using the -HTMLFORM
command to create a dynamic selectable list of parameter values.
-
ReportCaster displays global
variables that are used in FILTERS defined in Master Files and referenced by a
procedure. For example, if a Master File contains
FILENAME=CAR,SUFFIX=FOC
VARIABLE NAME=&&COUNTRY1, USAGE=A10, DEFAULT=ENGLAND,$
FILTER FILTER1=COUNTRY EQ '&&COUNTRY1'; $
and the
procedure being scheduled contains
WHERE FILTER1
then
ReportCaster displays COUNTRY1 in the Parameters
window.
-
ReportCaster will not prompt for variables with
defaults set by the -DEFAULTH command. The purpose of the -DEFAULTH command is
to assign a default value to amper variables and not be dynamically prompted
for that variable.
-
ReportCaster does not prompt for the value of its
internal variables that are set by the Distribution Server at schedule
execution time. For example, &DSTOWNER is the user ID of the schedule
owner. If this parameter is referenced in a scheduled procedure, the value will
be available because the Distribution Server sets the value to the owner of the
schedule at schedule execution time. However, the scheduling tool will not
prompt for this value in the Task Parameters dialog box.
- When specifying
parameters with special characters (for example, %, &, |):
- If you are specifying the
entire WHERE condition as the parameter value, you must enclose the value
within two single quotation marks rather than a double quotation mark. For
example, ''WHERE CAR NOT LIKE MOTO%''.
- If you are only
specifying a value as the parameter value, you do not need to enclose the
parameter value within quotation marks. For example, O&DINFO.
- If you want to specify
parameter values in a pre-processing or post-processing procedure, these must
be typed in by selecting the Pre/Post-RPC tab. See
Schedule
Pre-Processing and Post-Processing Procedures for information about
schedule pre-processing and post-processing procedures.
- Once a parameter is
stored for a schedule,
ReportCaster will continue to display that
parameter in the Parameter list and submit the parameter to the Reporting
Server when the schedule is run even if the parameter is removed from the
underlying report. To remove the parameter from the schedule information, edit
the schedule and delete the parameter. For information on how to delete a
parameter from a schedule, see
Deleting
a Parameter.
- A parameter value that
contains special characters should not be used in a schedule setting that
refers to an output file name, since file names cannot contain special
characters. Examples of affected schedule settings include the Save Report As
value, the Report Name value for single-file FTP distribution, and the Zip File
Name.
- A FEX can be coded to set
the Display Value for any value. For example, if a value is named ENGLAND, the
Display Value can be set to display as England.
Example: Specifying a Default Parameter Value in the Report Procedure (FEX)
Specifying
default parameter values can be done with the -DEFAULT or -DEFAULTH command or
within the WHERE statement. Default values specified with the -DEFAULTH command
are not prompted for.
The following procedure sets a default value of NY for the STATE
(2-3 letters for US State) parameter.
-DEFAULT &STATE=NY
TABLE FILE GGSALES
SUM DOLLARS UNITS
BY ST
BY CATEGORY
BY PRODUCT
ON TABLE SUBHEAD
"Product Sales Report"
WHERE ST EQ '&STATE.2-3 letters for US State.'
END
The parameters that have default values defined in the report
procedure (FEX) are listed within the Parameters tab with the default value in
the Value column. When parameters are stored in a schedule,
ReportCaster adds a -SET for the parameter to the
schedule procedure sent to the Reporting Server to be run. A -SET command
overrides a value specified in a -DEFAULT command.
The
following image shows the Task Parameters dialog box displaying the STATE
parameter. In the Use Default column, the State parameter shows a value of Yes.
In the Parameter Properties section, NY is shown in the Value and Default Value
fields. This is the default parameter value.
To use a
value other than the default value at schedule execution time, so that it will
be used even if the procedure is changed, click the parameter and change the
parameter value within the Parameter Properties section. Values for simple
parameters are specified by entering a value for the parameter in the Value
field. There are also static and dynamic parameter types that allow selection
of a single or multiple values, which are explained in the following examples.
When
parameters are stored in a schedule,
ReportCaster adds a -SET for the parameter to the
schedule procedure sent to the Reporting Server to be run. A -SET command
overrides a default value specified in a -DEFAULT command.
Example: Adding a Static Single-Select List of Parameter Values
The
following procedure provides a list of static values that are valid for the
CATEGORY (Category) parameter.
-DEFAULT &STATE=NY
TABLE FILE GGSALES
SUM DOLLARS UNITS
BY ST
BY CATEGORY
BY PRODUCT
ON TABLE SUBHEAD
"Product Sales Report"
WHERE ST EQ '&STATE.2-3 letters for US State.'
WHERE CATEGORY EQ '&CATEGORY.(Coffee,Food,Gifts).Category.'
END
The
following image shows the Task Parameters dialog box displaying the CATEGORY
parameter. In the Value column, the CATEGORY parameter has a value of Coffee.
Since this CATEGORY parameter has a list of possible parameter values, there is
no default value specified. Therefore, the Use Default column is blank.
To supply a
value for a single select parameter, select the parameter in the Task
Parameters table and enter a value in the Value field in the Parameter
Properties section. From the list of the values, select a value to assign to
the parameter. You can select only one value for a static single-select
parameter.
Example: Adding a Dynamic Single-Select List of Parameter Values
The
following procedure provides a single select list of values that are valid for
the PRODUCT (Product Name) field. This list is dynamically populated with
values from the GGSALES data source.
-DEFAULT &STATE=NY;
TABLE FILE GGSALES
SUM DOLLARS UNITS
BY ST
BY CATEGORY
BY PRODUCT
ON TABLE SUBHEAD
"Product Sales Report"
WHERE ST EQ '&STATE.2-3 letters for US State.'
WHERE PRODUCT EQ '&PRODUCT.(FIND PRODUCT IN GGSALES).Product Name.'
END
The
following image shows the Task Parameters dialog box displaying the PRODUCT
parameter. In the value column, the PRODUCT parameter has a value of Espresso.
Since the PRODUCT parameter has a list of possible parameter values, there is
no default value specified. Therefore, the Use Default column is blank.
To supply a
different value, click the
PRODUCT parameter in the table and change the
parameter value within the Parameter Properties section. You can select only
one value from the dynamic single-select list.
Example: Adding a Static Multiselect List of Parameter Values
The
following procedure provides a static multiselect list of values that are valid
for the CATEGORY (Category) field.
-DEFAULT &STATE=NY
TABLE FILE GGSALES
SUM DOLLARS UNITS
BY ST
BY CATEGORY
BY PRODUCT
ON TABLE SUBHEAD
"Product Sales Report"
WHERE ST EQ '&STATE.2-3 letters for US State.'
WHERE CATEGORY EQ '&CATEGORY.(OR(Coffee,Food,Gifts)).Category.'
END
The
following image shows the Task Parameters dialog box displaying the CATEGORY
parameter. The CATEGORY parameter has been encoded to only use the values
Coffee, Food or Gifts. The selected values will show in the Value column. Since
the CATEGORY parameter has a list of possible parameter values, there is no
default value specified. Therefore, the Use Default column is blank.
When the
Value button is selected in the Parameter Properties section, a list of
available values displays, as shown in the following image. Using the Ctrl key,
you can select more than one value from the static multiselect list.
Example: Adding a Dynamic Multiselect List of Parameter Values
The
following procedure provides a dynamic multiselect list of values that are
valid for the PRODUCT field. This list is dynamically populated with values
from the GGSALES data source.
-DEFAULT &STATE=NY;
TABLE FILE GGSALES
SUM DOLLARS UNITS
BY ST
BY CATEGORY
BY PRODUCT
ON TABLE SUBHEAD
"Product Sales Report"
WHERE ST EQ '&STATE.2-3 letters for US State.'
WHERE PRODUCT EQ '&PRODUCT.(OR(FIND PRODUCT IN GGSALES)).Product Name.'
END
The
following image shows the Task Parameters dialog box displaying the CATEGORY
parameter. The CATEGORY parameter has been encoded to use any value found in
the GGSALES data source. The selected values will show in the Value column.
Since the CATEGORY parameter has a list of possible parameter values, there is
no default value specified. Therefore, the Use Default column is blank.
When the
Value button is selected in the Parameter Properties section, a list of
available values displays, as shown in the following image. Using the Ctrl key,
you can select more than one value from the dynamic multiselect list.