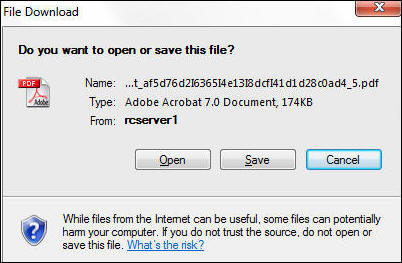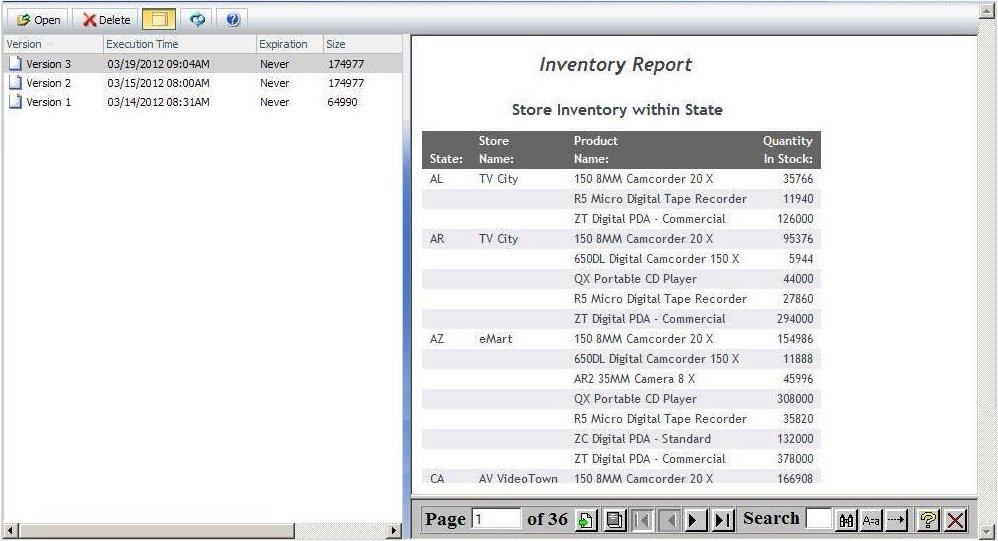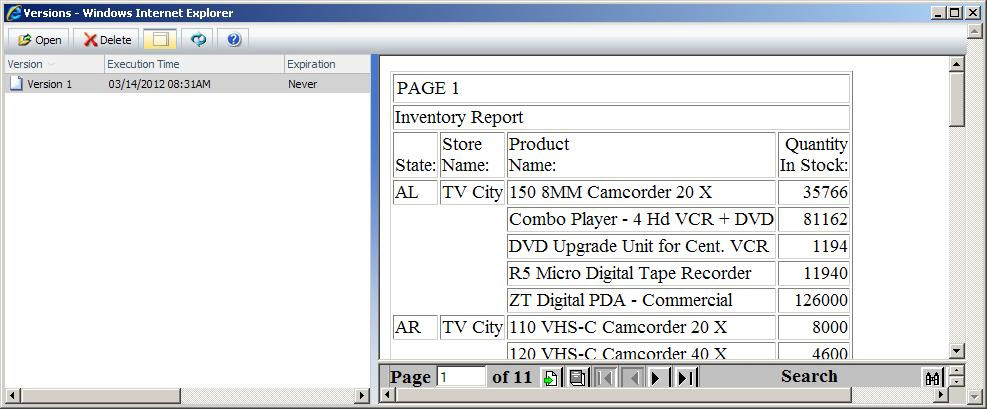Viewing Library Content
The Workspaces area of the start page or the WebFOCUS Home pageWorkspaces area of the Hub or the WebFOCUS Home page provides access to Library reports from a multi-level folder organization. Library reports can be in the same folder as other ReportCaster or Managed Reporting content. However, it is a best practice for burst Library reports to be in their own folder so that all the burst report sections list together in the same folder. In addition, the Title assigned to each burst report is the data value of the burst field for that report section.
When a Library report is selected, the options available are determined by WebFOCUS Client security authorization. Users can be authorized to view, track, cut, delete, share, publish, and manage the security of Library report.
The View options View Last Version and Versions allow you to view the most recent version of a Library report or to obtain a list of all versions of the Library report. You can change the default View setting for viewing Library reports in the WebFOCUS Administration Console, on the Configuration tab. For more information, see the TIBCO WebFOCUS® Security and Administration manual.
The following image shows the list of all versions available for the Product Packaging and Price Library report.
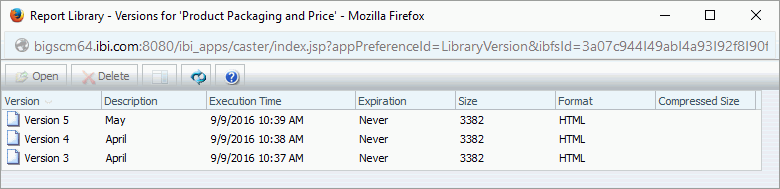
From the Library Versions listing, you can view a Library report in a new window by selecting the version of the report and then selecting the Open option from the toolbar or the context menu. You can also view the report in the view pane, displayed to the right of the version listing, by selecting the Show View Pane toolbar option. The following image shows the Product Packaging and Price report displayed in the View pane.
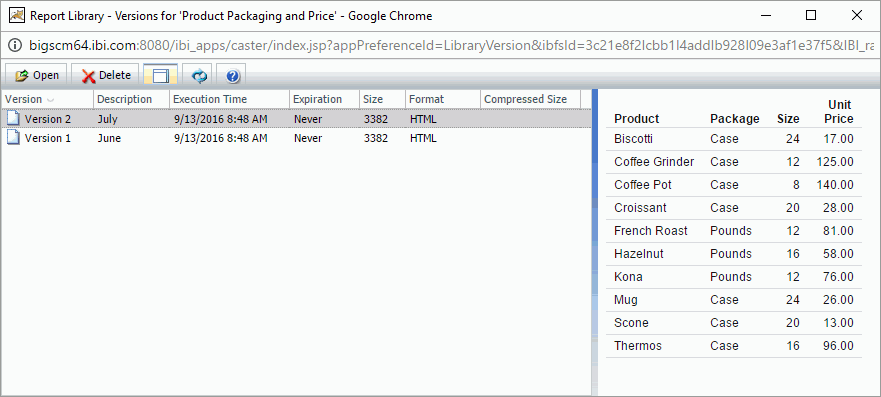
To hide the Library view pane, select the Hide View Pane toolbar option. The Hide View Pane toolbar option is highlighted when the view pane is displayed.
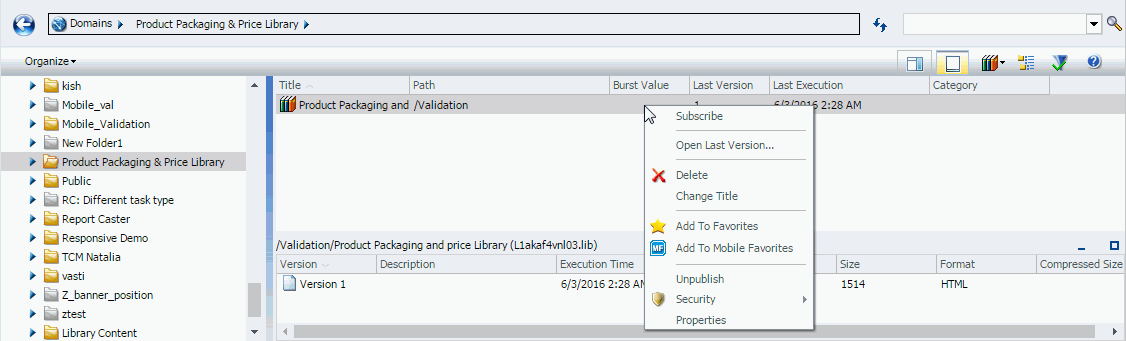
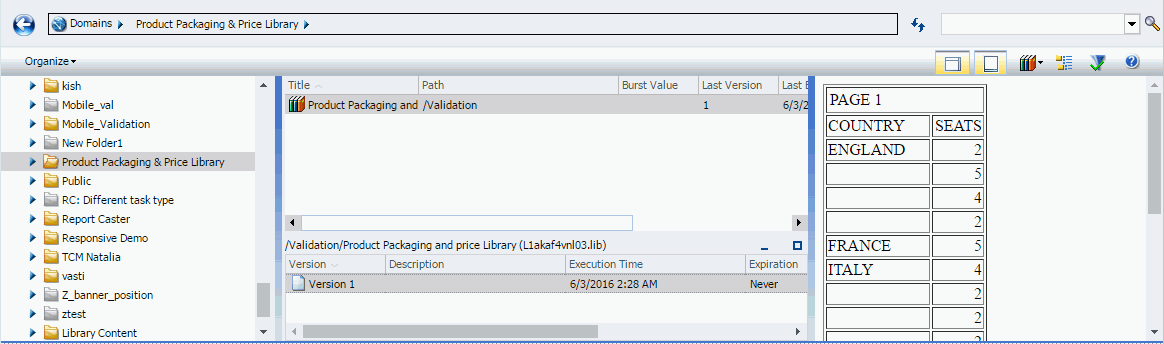

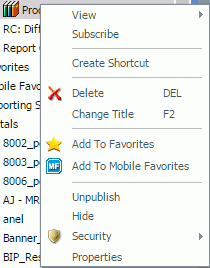
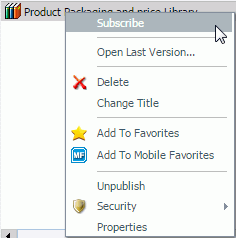


 located on the toolbar of the Versions dialog box to enable the display of the
View pane. You can toggle to hide the View pane by clicking the
located on the toolbar of the Versions dialog box to enable the display of the
View pane. You can toggle to hide the View pane by clicking the
 on the toolbar.
on the toolbar.