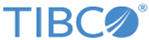Setting Up a Log Level
By default, the log level is Error. The plug-in allows you to change the log level to trace different messages.
Note: If neither the plug-in log nor the BusinessWorks log is configured in the
logback.xml file, the error logs of the plug-in will be displayed in the Console view by default.
If the plug-in log is not configured but the BusinessWorks log is configured in the logback.xml file, the configuration for the BusinessWorks log is implemented by the plug-in.
Procedure
Copyright © Cloud Software Group, Inc. All rights reserved.