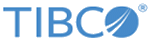Adding a Rule Using the Outline View
You can add a rule from the Outline view.
Procedure
- In the context-menu of Rules, select New Rule.
-
In the
Rule Details page of the
New Rule dialog, specify data as explained in the table
Specify the Details for Rules.
Specify the Details for Rules Field Description Name Type the name for the new rule. The name is only visible when the Solutions Design mode is active. The name must be unique among all actions in form and must be comprised only of alphanumeric characters and the underscore “_”. The name may be referenced from the JavaScript of other actions when using the invokeAction method.
Label Type a descriptive label for the new rule. The Label is used in other parts of the Form Designer to identify the rule. It is not used at runtime.
Enabled Enable (default) or disable the new rule by selecting or clearing the check box. If disabled, the actions defined in the rule will not be executed, even if the one of the rule events is triggered. This option is provided primarily as an aid in debugging a form.
-
Click
Next to define the rule.
In the Rule: Pick Events page, use the Add button to add events or the Delete button to remove events associated with the rule.
-
Click the
Add button.
The Select Event page , which is used to select the events that trigger a rule, opens with a dialog Select Item.
- Click the event you want to associate with the rule, such as update property. You may select multiple events by holding down the control key as you select the events.
-
Click
OK to confirm the selection.
You can add multiple events to the rule. You can also delete any of the previously associated events from the list.
-
To define an event, click
Next in the Rule: Pick Events page.
The Define Actions page opens.
- Click Add.
- In the Pick an existing action or choose the create a new one dialog, there are two choices:
- Picking an Existing Action
You can pick an existing action to define an event. - Creating a New Action
You can create a new action to define an event.