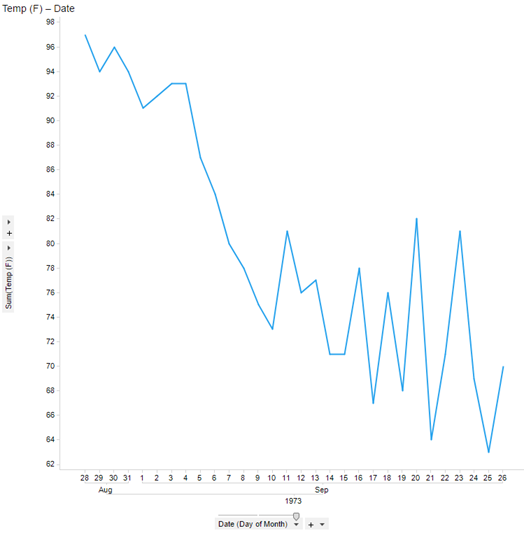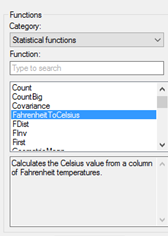Registering the TERR Script as an Expression Function
You can create write a TERR function, register it in Spotfire to call as an expression, and then use it in any analysis from the Custom Expression and Insert Calculated Column dialog boxes. You can also edit the saved expression function from the Spotfire user interface.
About this task
Tip: You can
copy (CTRL+C) the contents of the sample data table and paste it (CTRL+V) into
the Spotfire user interface.
Before you begin
Procedure
Results
Parent topic: Expression Functions