Accessing data from Salesforce
If you have Salesforce account, you can access and analyze data from Salesforce in Spotfire.
Before you begin
You must have access to a Salesforce account.
Procedure
Results
Prerequisites for using the 'Log in with Salesforce' authentication in your Spotfire web client
Using Log in with Salesforce is the most convenient way to connect to Salesforce in Spotfire, and it also enables you to use federated authentication with your own custom domain. If you want to use the Salesforce login procedure in your Spotfire web client, your Spotfire administrator must have made certain configurations:
- Your Spotfire Server must be configured to use the HTTPS protocol.
- A Salesforce app must be
created and configured to allow traffic from your Spotfire Server URL.
Note: For more information, see the topic Configuring the Salesforce connector for use in web clients in the Spotfire® Server Environment Installation and Administration Guide.
The Load data from Salesforce dialog
In this example, seven views have been selected from the Reports and Tables lists. Three of them are reports and four of them are tables. The middle part of the dialog shows the added views in a list. The view named 'Order' has been selected in the middle part of the dialog, and to the right, all the columns included in the 'Order' view are shown. Exclude columns that you do not want to load by clearing their corresponding check boxes. To rename columns, click on the pencil icon.
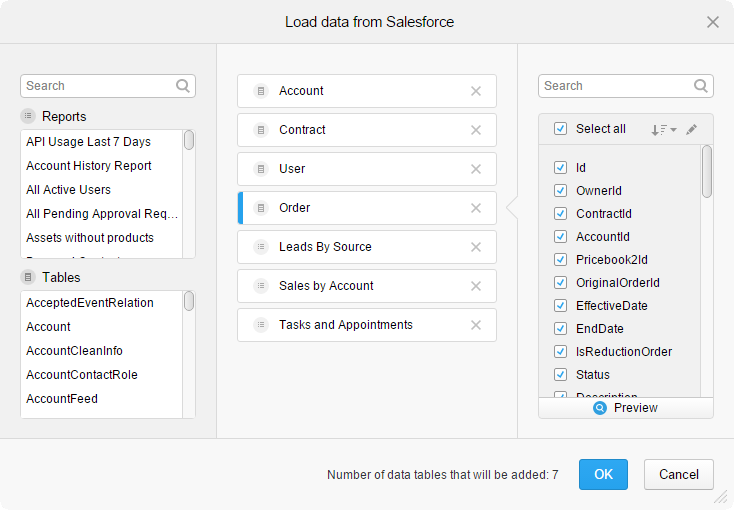
Limitations when loading Salesforce data in Spotfire web clients
- If the Salesforce instance contains more than 1000 reports and tables, the search function in the Load data from Salesforce dialog is disabled.
- You might encounter issues when you select and add new data from Salesforce if the total number of columns in all selected reports or tables exceeds 2000. You can, however, create an analysis with such a connection in a Spotfire installed client and open it in the web client.
- Adding prompts to a Salesforce connection
When you create an analysis from Salesforce data, you can configure the analysis to let users select what data to load when opening the analysis.
 .
.