Tasa de crecimiento anual compuesta
La expresión abreviada Tasa de crecimiento anual compuesta (Compound Annual Growth Rate, CAGR) calcula la tasa de crecimiento anual suavizada durante un período de tiempo determinado.
Para comparar dos inversiones, puede calcular las tasas de crecimiento durante un período de tiempo, por ejemplo, para medidas como ingresos, nivel de producción o número de usuarios registrados.
La fórmula utilizada es
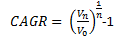
donde significa el valor final,
significa el valor final, el valor inicial y
el valor inicial y el número de años en el período de tiempo.
el número de años en el período de tiempo.
Ejemplo
Como punto de partida, se utiliza el siguiente gráfico de barras. Muestra las sumas trimestrales de las ventas durante tres años.
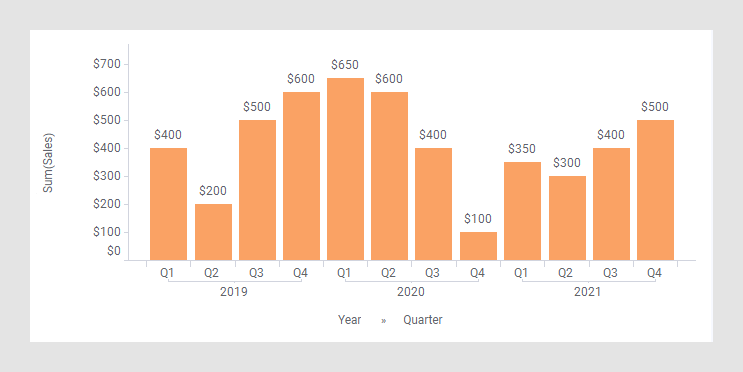
En el siguiente gráfico de barras, se ha aplicado la expresión abreviada Tasa de crecimiento anual compuesta en el eje de valores.
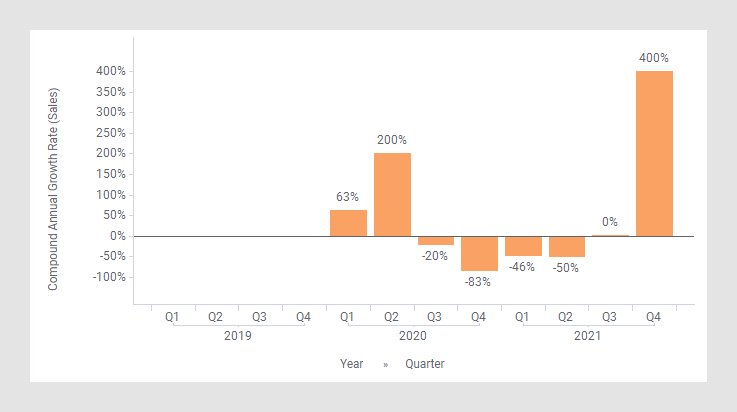
La siguiente expresión se utiliza en el eje de valores.
Sum([Sales]) THEN (Real([Value]/Sum([Value]) OVER (NavigatePeriod([Axis.X],"Year",-1)))^ (1/([X.Year] - First([X.Year])OVER (NavigatePeriod([Axis.X],"Year",-1)))))-1
Esta expresión predeterminada calcula la tasa de crecimiento de un año al siguiente, y no la tasa de varios años. En su lugar, para calcular el crecimiento anual durante, por ejemplo, dos años, utilice la expresión
Sum([Sales]) THEN (Real([Value]/Sum([Value]) OVER (NavigatePeriod([Axis.X],"Year",-2)))^ (1/([X.Year] - First([X.Year])OVER (NavigatePeriod([Axis.X],"Year",-2)))))-1
Esta expresión muestra la tasa de crecimiento, si la tasa de crecimiento fuera igual en cada uno de los dos años. El gráfico de barras cambiará al aspecto de abajo. (La flecha apunta a una barra que se usa para explicar lo que se calcula en la expresión más abajo).
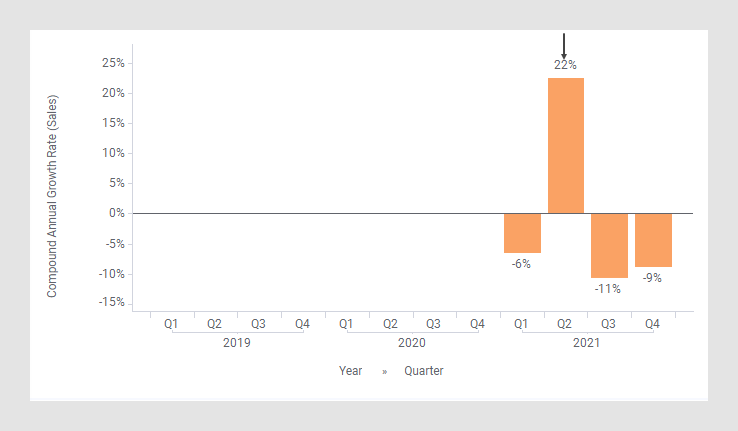
La primera parte de la expresión especifica que la columna [Sales] debe agregarse como una suma. El resultado de esta parte va a la columna [Value] para usarse en la expresión que sigue a THEN.
Después de THEN viene primero una conversión al tipo de datos Real para asegurarse de que ^ (la función de potencia) funcionará para todos los tipos de columna, por ejemplo, Moneda.
Luego, cada nodo se divide por el nodo correspondiente dos años antes, y esta proporción a su vez se eleva a la mitad. (½ es porque el número de años es dos. Cuando el número de años es tres, la proporción se eleva a ⅓). Luego, al resultado se le resta 1 para obtener el porcentaje.
La agregación First() solo se usa por ser necesaria delante de la palabra clave OVER. Te llevará al primer valor del nodo a restar, pero como cada nodo solo tiene un valor, esto corresponde a escoger el valor del nodo.
Por ejemplo, el cálculo de la Tasa de crecimiento anual compuesta para el segundo trimestre de 2021:

Esto significa que la tasa de crecimiento anual uniforme es del 22 %, es decir, después de dos años, la cantidad es 200*1,22*1,22 300.
300.
(Vea los rectángulos a continuación).
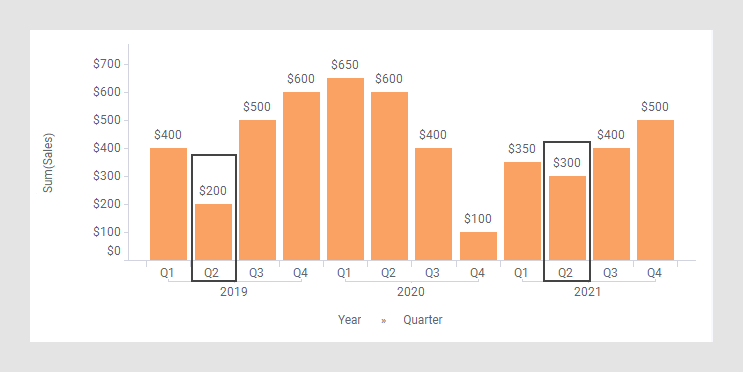
Consulte también NavigatePeriod().
El selector de columnas en modo ampliado
En el cliente instalado, el selector de columnas ampliado ofrece controles que facilitan el cambio de varios parámetros en el acceso directo de expresión:
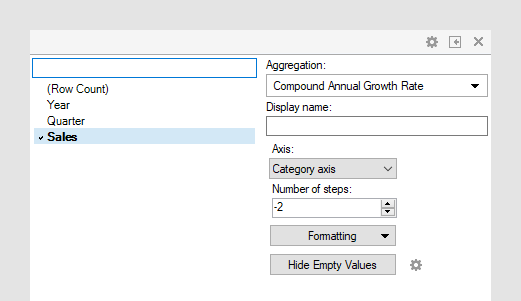
| Nombre para mostrar | Opcionalmente, especifique un nombre para mostrar diferente al nombre predeterminado "Tasa de crecimiento anual compuesta ([Nombre de columna])". |
| Eje | Especifique el eje sobre el que se van a calcular los nodos. Solo pueden aparecer en la lista desplegable los ejes por categorías que realizan algún tipo de agrupación. Esto quiere decir que, si solo tiene una agrupación en el eje X, este es el único eje disponible, mientras que si también ha coloreado por columna de categorías, el eje de color también estará disponible y así sucesivamente. |
| Número de pasos | Defina el número de pasos entre los nodos que se van a comparar. Si el número de pasos es -1, la diferencia se calculará entre el nodo actual y el anterior. Si el número de pasos es 1, la diferencia se calculará entre el nodo actual y el siguiente. |
| Formato | Cambie el formato del eje. Por ejemplo, cambie a Número para mostrar los valores en números en lugar de porcentajes. |
| Ocultar valores vacíos | Crea una regla Mostrar/Ocultar elementos que oculta todos los valores vacíos. Haga clic en el símbolo de propiedades |