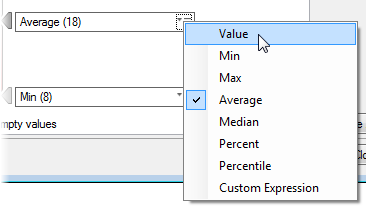
This menu is available for points in the color scheme area in the two color modes Segments and Gradient, as seen below. It is also available in the Add/Edit Rule dialog. It is used to define the value at which a color change or rule should kick in.
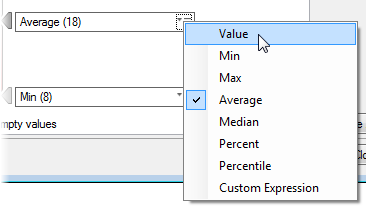
Note: Most of the options in the menu will add an anchor point that is relative to the current color scale. For example, if you select Average, the position of the anchor point will be adjusted automatically when you filter the data, so that it stays at average for the new range of values.
Option |
Description |
Value |
Select this option to specify an absolute value. Type the value of your choice in the field and press Enter. For dates, you can also click on the calendar
icon, Note: Because the value is absolute, it can end up outside the range of values if you filter out data or select another column to color by. |
Min |
Sets the value to the minimum value in the data. |
Max |
Sets the value to the maximum value in the data. |
Average |
Sets the value to the average value in the data. |
Median |
Sets the value to the median value in the data. |
Percent |
In this case the value is defined by a percentage value (P). The value is obtained by moving the given percentage of the currently filtered range (max value - min value) above the minimum value: Color rule or point value = min value + P/100.0*(max value - min value) Note: With the present definition, 0% corresponds to the min value and 100% corresponds to the max value of the current filtering range. Note: To see what column value the color rule value evaluates to for any given filtering, set the the One scale per option to (None) on the Color page of the Visualization Properties dialog. |
Percentile |
Sets the value to a percentile value. |
Custom
Expression |
Select this option to define the value with a custom expression. See To add a custom expression as an anchor point and To add a custom expression as a value in a rule to learn more. To get a basic understanding of custom expressions, see Custom Expressions Introduction. |
See also: