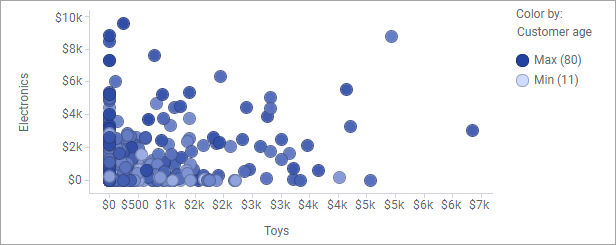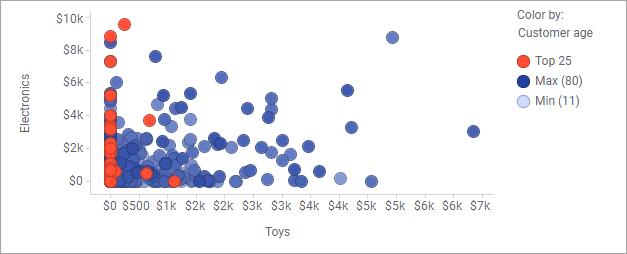Adding color rules
By adding color rules, you can let the colors of specified items deviate from the ordinary coloring of the visualization items.
To specify conditions, different rule types are predefined. Which rule types are available depends on whether the column that is selected on the Color by axis contains categorical values or numerical values.
More than one color rule can be added to a visualization.
Procedure
Result
Example of color rule
In the scatter plot below, the markers represent how much money each customer spent at the electronics and toys departments in a store. The gradient coloring of the marker indicate the age of the customers.
Assume you want to examine the buying behavior among the oldest customers. By adding the Top color rule with 25 as input value, the markers representing the 25 oldest customers are distinguished.