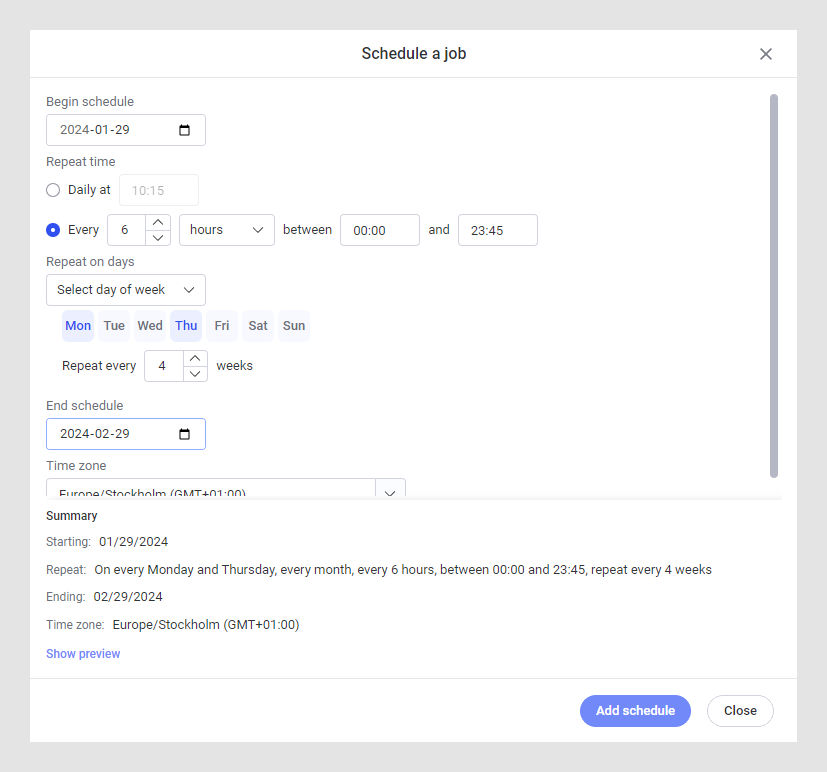After an Automation Services job is created in Spotfire Analyst,
you can schedule the job in the Spotfire web administration pages.
Before you begin
- You must belong to the
Automation Services Users group.
- The Automation Services
job that you want to schedule must be saved in the Spotfire library.
- You must have Browse +
Access permission for the library folder that contains the Automation Services
job.
About this task
For general information on this feature, see
Automation Services
job scheduling.
Procedure
-
Log in to Spotfire Server and click
Automation Services.
-
On the Scheduled jobs page, click
Schedule a job.
-
In the
Select automation job from library dialog,
browse the library and double-click the Automation Services job that you want
to schedule.
Tip: In the
Automation Services Job Builder, open the
job you want to schedule, and then click
.
- Optional:
On the
Scheduled jobs page for a new or edited job,
in the Scheduled job name field, you can edit the name of the scheduled job. By
default, the scheduled job name is the same as the Automation Services job
name.
-
Click
Add schedule and then specify start and end
date, the repetition pattern and which days to repeat. If necessary, change the
time zone.
Note: You can enter only one time in the
Add schedule
dialog. If you want to schedule the job to run twice
(or more) on the same day, add additional schedules for the job.
For example, if you want a job to run every 6 hours on Mondays and
Thursdays, for 4 weeks, add this schedule to the job:
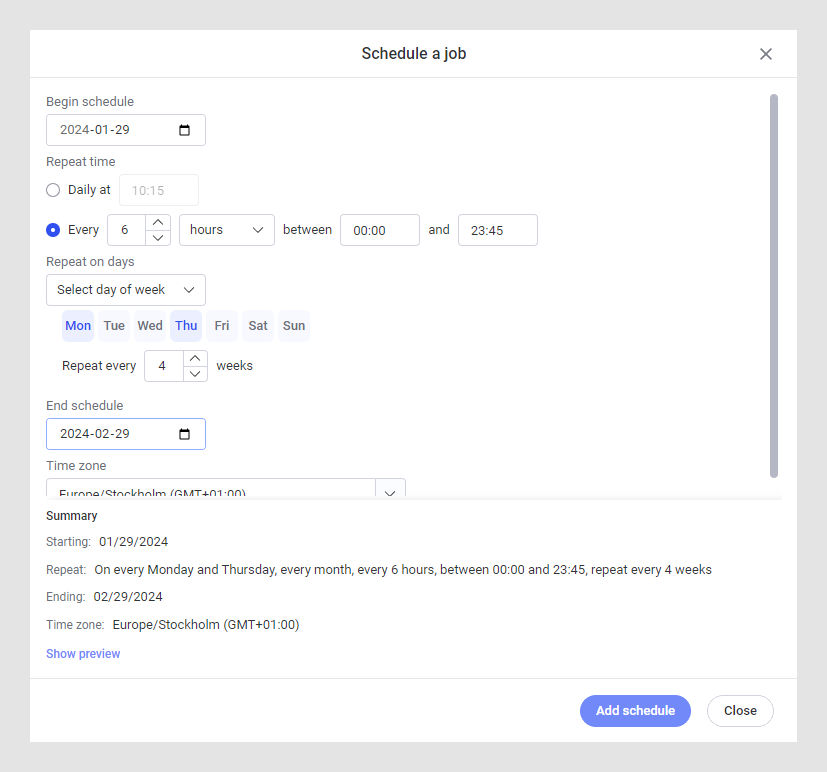
-
Click
Add schedule in the dialog.
-
When you have finished adding schedules, click
Save.
Results
The new scheduled job
appears in the
Scheduled jobs list, and will run on the scheduled
day at the scheduled time.
Note: You can see the
Next run information when you click
Show preview.