-
In the Package Explorer, select the MyFirstApp application that you developed earlier in the tutorial. You can use either the EventFlow or the StreamSQL version.
-
Click the
 button. StreamBase Studio
asks if you want to switch from the Authoring perspective to the SB Test/Debug
perspective.
button. StreamBase Studio
asks if you want to switch from the Authoring perspective to the SB Test/Debug
perspective.
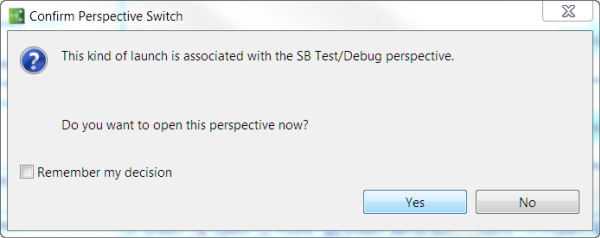
A Performance Information dialog may be displayed, informing you that running applications in StreamBase Studio do not support high data rates. After all, StreamBase Studio is an authoring and testing tool that imposes a certain amount of overhead. The highest data rates are normally seen in deployed applications, run by StreamBase Server without StreamBase Studio.
Click to dismiss this dialog and reveal your application running in Studio.

In the SB Test/Debug perspective, you will notice:
-
Your application can run directly in StreamBase Studio on your system or on a remote server. (If you are running remotely, the connection waits for your remote StreamBase Server to start.)
-
When the application starts, a message appears at the bottom left of the Studio window, confirming that the application is running.
-
A message displays on the canvas telling you on what server the application is running; usually it is your computer (
sb://localhost/default). -
The Console displays a message in red text that the sbd server is listening. This means that it is waiting for input from the application. The message includes the URI and port used for the server connection, and its process ID, and the version of the running StreamBase Server process.
During execution, the Console continues to display status messages and any error messages from the running server.
Note
You can also run your application with sbd from a terminal window while working in StreamBase Studio. However, that method is beyond the scope of this tutorial. That topic and many others are covered in the other sections of StreamBase Help, including the instructions for most of the samples shipped with StreamBase.
Before we go on, let's examine some of the SB Test/Debug perspective features that we will use in the rest of the tutorial.
-
At the top of the Studio window, notice that the toolbar has changed, as you should expect when you change perspectives. Some buttons that were present in the SB Authoring perspective are now gone or disabled, leaving buttons that are most useful in Test/Debug mode, such as the Stop, Debug, and Run buttons.
-
Your application remains open in the EventFlow or StreamSQL Editor (assuming it was already opened in the SB Authoring perspective when you clicked the Run button). A line of text displays across the top of the application window showing that the application is running.
-
In the default layout of the SB Test/Debug perspective (shown above), two views appear on the left:
-
The top left quadrant contains three views in tabs:
-
Use the Manual Input view to send any data you want to any application input stream, one tuple at time.
-
Next to the Manual Input view's tab is a tab labeled Feed Simulations. Use a feed simulation to send canned data to the application instead of entering it manually. In general, the manual input method is useful for tracing the processing of individual tuples through the application, while feed simulations are useful for seeing the results of quickly sending large amounts of data through the application.
-
A third tab, Recordings, allows you to record the input and output of your testing, and later play them back at the original speed or accelerated speeds.
-
-
The bottom left quadrant contains four views in tabs:
-
The Application Output view shows tuples as they are emitted on the application's output streams.
-
The Application Input view shows the data going into the application, listing each tuple enqueued on its input streams. You can sort the list by the order received, by input stream, or by field name.
-
The Profiler view helps you locate bottlenecks in your application by showing the resources consumed by your application's operators.
-
The Variables view is used when running your application in debug mode.
-
-
Tip
Don't forget, if a view is not open for some reason, you can open it by clicking → and navigating the submenus to choose the view you want.
There are several ways to run test data through your application, including simulations that can feed large amounts of data at high rates. The Manual Input view offers the simplest way, and it is the method we will use here. You send tuples to an input stream one at a time, and observe the application output.
-
Notice that the Field Values area is preloaded with the symbol and quantity fields from your schema, waiting for you to enter values. By default, they contain the null value.
-
Replace null with
IBMin the symbol field, and with10000in the quantity field. Click to send a new tuple to the application. As you do so, watch for output in the Application Output view. -
Because the quantity 10000 satisfies the Filter predicate, your tuple is passed through on the BigTrades stream.
-
Now change the quantity to
100and click again.This time, your output appears in the AllTheRest output stream. Why? Because the quantity is below the predicate's threshold of 10000.
-
Continue to enter different values and notice how your application responds. For example, try entering invalid data for quantity, such as
alpha. -
When you are done, click the
 button,
choose → , or press the F9 function key to halt the StreamBase server
and return to the Authoring perspective.
button,
choose → , or press the F9 function key to halt the StreamBase server
and return to the Authoring perspective.
In this topic you have learned how to start an application in StreamBase Studio. In the next topic you will create a feed simulation that you can use to feed test data through your application.
Click to go to the next topic.
