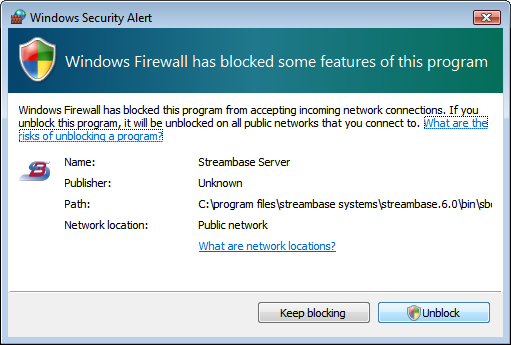Contents
- Before You Install
- Maintaining Multiple StreamBase Releases
- Uninstalling a Previous Release of StreamBase
- Installation Process
- 64-Bit Windows Considerations
- The Windows Start Menu
- Post-Installation: Install Add-on Products
- Post-Installation: Licensing
- Post-Installation: Running from Command Windows
- Post-Installation Option: Configure an External JDK
- Allow Connection If Your Firewall Prompts
- Related Topics
This page describes the installation of the TIBCO StreamBase® base kit on Windows platforms. The base kit for Windows includes the StreamBase Studio authoring environment, StreamBase Server, support files for the StreamBase Client API, TIBCO LiveView Server, and the LiveView extensions for StreamBase Studio.
TIBCO LiveView™ Desktop and the companion Desktop Workspace Manager are installed with a separate prodecure, described in Installing LiveView Desktop.
For pertinent details on platforms, see the Supported Configurations topics. To learn what has changed from one release to another, read the Release Notes and New and Noteworthy.
To install StreamBase on Windows, you must have:
-
A computer with a 64-bit edition of one the following versions of Windows:
-
Windows 8.1 Pro
-
Windows 7 Professional
-
Windows Vista Business
-
Windows Server 2012 or Server 2012 R2
-
Windows Server 2008 or Server 2008 R2
-
-
The computer must be connected to the Internet unless a StreamBase installation kit is already available on site.
-
A StreamBase installation kit downloaded from the TIBCO distribution site or from a private URL provided by your TIBCO representative.
-
A valid StreamBase license file, as discussed in Configuring a StreamBase License. Once put in place, the license file persists on your machine when you reinstall StreamBase.
You can install more than one release of StreamBase on the same Windows computer, with specific limitations outlined below.
-
Maintenance releases are always installed in the parent release's directory. For example, release 7.6.2 would be installed in the StreamBase 7.6 directory. If you also have a 7.5.x release on the same machine, it would not be affected by installing 7.6.2, because that version would be located in the
C:\TIBCO\sb-cep\7.5directory. -
New maintenance releases replace any previously-installed release for the same
major.minorversion on your system. That is, in theC:\TIBCO\sb-cep\directory, there can be one and only one StreamBase maintenance release. Thus, when you install release 7.6.2, for example, it will supersede any 7.6 minor or maintenance release that may exist on your machine.n.m -
Other than changes caused by updating StreamBase software to fix bugs and provide new features, installing new releases does not impact existing StreamBase deployments. Workspaces, Windows services, event logging, registry keys, and so on, persist independently of the installed software.
When you install a maintenance release, you must first uninstall any existing version
of the same major.minor release. If you do
not, the StreamBase installer prompts you to uninstall the existing one. This occurs
if you try to install a maintenance release (such as 7.6.1) over a previous release
(such as 7.6.0).
Do not remove the StreamBase installation directory manually. That is, do not drag it to the Recycle Bin or select it and press Delete, or remove it at a command line prompt. Instead, to uninstall a previous StreamBase release, use the Uninstall a program link in the Windows Control Panel.
Uninstalling a previous StreamBase release does not affect any StreamBase application files you created in that release. The StreamBase uninstaller only removes files that the installer placed on your disk, and deliberately leaves certain files in place:
-
Your license file is preserved in
C:\TIBCO\sb-cep\etc. This allows you to uninstall a release and re-install a maintenance release into the same directory, re-using the same license file. -
Your StreamBase Studio workspace and configuration directories are preserved.
-
Any Eclipse plug-ins you downloaded and installed into StreamBase Studio are left behind, including any data, log files, and directories they use.
To install StreamBase on Windows, follow these steps:
-
If you are installing a maintenance release for an existing installation, first uninstall the existing StreamBase release, as described in Uninstalling a Previous Release of StreamBase.
-
Launch the StreamBase installer by running the
.msiinstaller file that you downloaded from the TIBCO distribution site.The 64-bit version of the StreamBase installer is named with the following pattern:
TIB_sb-cep_m.n.p_win_x86_64.msiwhere
m.n.pindicate the major, minor, and maintenance release versions. -
Follow the instructions on screen to accept the StreamBase license agreement.
-
Accept the default StreamBase installation location or browse to a different location. However, NEVER try to overwrite an existing previous StreamBase installation.
-
Click to begin the installation process.
-
On the installer's final screen, select the check box to open the post-installation
READMEin your Web browser to see important information. The README describes the entries installed in the Windows Start menu for this release. -
Click the button.
Note
The StreamBase installation defines one or more Windows services that are not started by default, plus a number of registry keys. On a development machine, you do not need to modify these entities as part of the post-installation process or during subsequent StreamBase sessions. When you are ready to customize and deploy a StreamBase application when installing on a deployment server, consult the Running StreamBase Server as a Windows Service topic in the Administration Guide.
Starting with release 7.6.0, StreamBase is only supported on 64-bit Windows. This gives rise to the following considerations:
-
Microsoft does not support loading 32-bit shared libraries or DLLs into 64-bit processes. Thus, if you have any StreamBase plug-ins such as custom functions or clients written in C++ with a previous StreamBase release, they must be recompiled for 64-bit operation.
-
The 64-bit StreamBase installation includes 64-bit link libraries for C++ and .NET, which allows you to rebuild any custom client applications or custom functions for 64-bit operation.
-
Any embedded adapter that calls Windows-native libraries for underlying support must be adjusted to load the 64-bit version of those shared libraries, if available.
This section describes Windows Start menu changes made by the StreamBase and Live Datamart installers.
Starting with TIBCO StreamBase release 7.5.0 and TIBCO Live Datamart 2.0.0, links to run the included applications are placed in the Windows menu in the TIBCO folder, as shown in the following illustration.
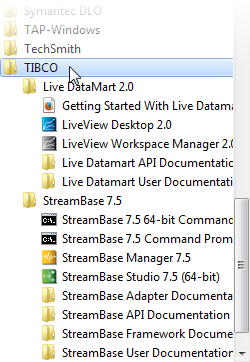
|
Be aware that all pre-7.5.0 and pre-2.0.0 versions of installed StreamBase software continue to display as individual entries above the TIBCO folder entry.
On Windows 8, the StreamBase installer places an icon to start StreamBase Studio on the desktop, but does not initially appear to provide a way to start the other features installed.
However, you can switch to the Start tiles screen and use its search feature to
locate the phrases StreamBase or LiveView. This results in entries clearly labeled, such as
StreamBase 7.6 Command Prompt.
The same Start menu structure is actually installed on Windows 8 as for Windows 7 as described in the previous section. However, Window 8 has famously lost its Start menu in favor of the start tiles mechanism.
TIBCO recommends the following procedure to allow you to start and run StreamBase and LiveView programs with ease from the Windows 8 desktop:
-
Open Windows 8 Desktop mode.
-
Double-click This PC to open a Windows Explorer window.
-
Navigate to the following location, or copy and paste this path in the Explorer window's navigation field:
C:\ProgramData\Microsoft\Windows\Start Menu\Programs
The
C:\ProgramDatafolder is hidden by default, so you may need to select the Hidden items check box on the View ribbon of the Explorer window. -
Select the
TIBCOfolder in this location. Right-click and drag it to the desktop, holding down the right-click mouse button all the way. Then release the mouse button, and select Create shortcut here from the pop-up menu. -
Thereafter, double-click the desktop shortcut to the TIBCO Start menu items, where you can navigate the folders and double-click to launch any item.
TIBCO provides separate installer files for the Excel Add-on, certain additional adapters, and add-in products such as the High-Performance FIX Engine.
As downloaded from the TIBCO distribution site, the installers are delivered in a
single file named with the following pattern: TIB_
productid_major.minor.servicepack_win_arch.msi
where productid identifies the add-in or
adapter, major, minor and servicepack identify the specific release, and
arch identifies the targeted CPU
architecture, either x86 for 32-bit or x86_64 for 64-bit.
After completing the installation of StreamBase on Windows, next install any external adapter or add-in product for which you have a license, using its separate installer.
The installers for most add-in products look for a matching StreamBase base release, and only allow installation of the product into that base release's directory. By contrast, external adapters can be installed on a machine that does not have a StreamBase installation.
Configure your StreamBase license as described in Configuring a StreamBase License.
Always run the command line version of StreamBase Server (sbd.exe) from a StreamBase Command Prompt invoked from the Windows Start menu, not from
the standard Windows command prompt. The StreamBase Command Prompt has its
environment and PATH preconfigured for running StreamBase and LiveView commands and
utilities.
Starting with release 7.6.0, your StreamBase installation provides a single
StreamBase m.n
Command Prompt command prompt menu item, which invokes the 64-bit command
prompt. The 32-bit StreamBase command prompt is no longer provided.
For reference, consider the following historical information about previous StreamBase releases:
-
On 64-bit Windows, you would use the StreamBase
m.n64-bit Command Prompt menu item to run the 64-bit version of sbd.exe. -
On 32-bit Windows, or on 64-bit Windows when both versions are installed, you would use the StreamBase
m.nCommand Prompt menu item to run the 32-bit version of sbd.exe.
You can set the environment manually using the sb-config command, as described in sb-config. But use caution when doing
so if you have a mix of two or more StreamBase installations, as described in
StreamBase Command
Prompt.
The StreamBase installation on all platforms includes the runtime components of an
Oracle JDK for private use by StreamBase and Live Datamart programs. See Supported Configurations for the
current version of the JDK shipped with StreamBase. The private JDK is installed in
the jdk subdirectory of your StreamBase installation.
To run StreamBase applications, you must have a supported JDK installed. StreamBase requires a full JDK, not just a JRE.
If you prefer to use a separately installed JDK to run StreamBase applications, you must configure your system and StreamBase as described in Using an External JDK.
When you run a StreamBase application in StreamBase Studio (for example, by launching one of the demos in the SB Demos perspective), StreamBase Studio makes a local network connection to a StreamBase Server instance. When this connection is first attempted, your firewall or Internet security software may issue a warning message. Always select the Allow or Unblock option that allows StreamBase to make the connection.
In StreamBase Studio, the connection cannot proceed until you allow the firewall or Internet security software to let StreamBase make the connection.
The message may refer to StreamBase Server, or sbstudio.exe (StreamBase Studio), or javaw.exe (Java). In all cases, allow StreamBase Studio to make the
connection. StreamBase is not performing an
outgoing connection of any kind.
You may see similar messages if you select options on the StreamBase Studio Welcome page that access an external website or open a topic in the local StreamBase Help (which uses a Java viewer). For example: