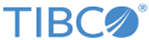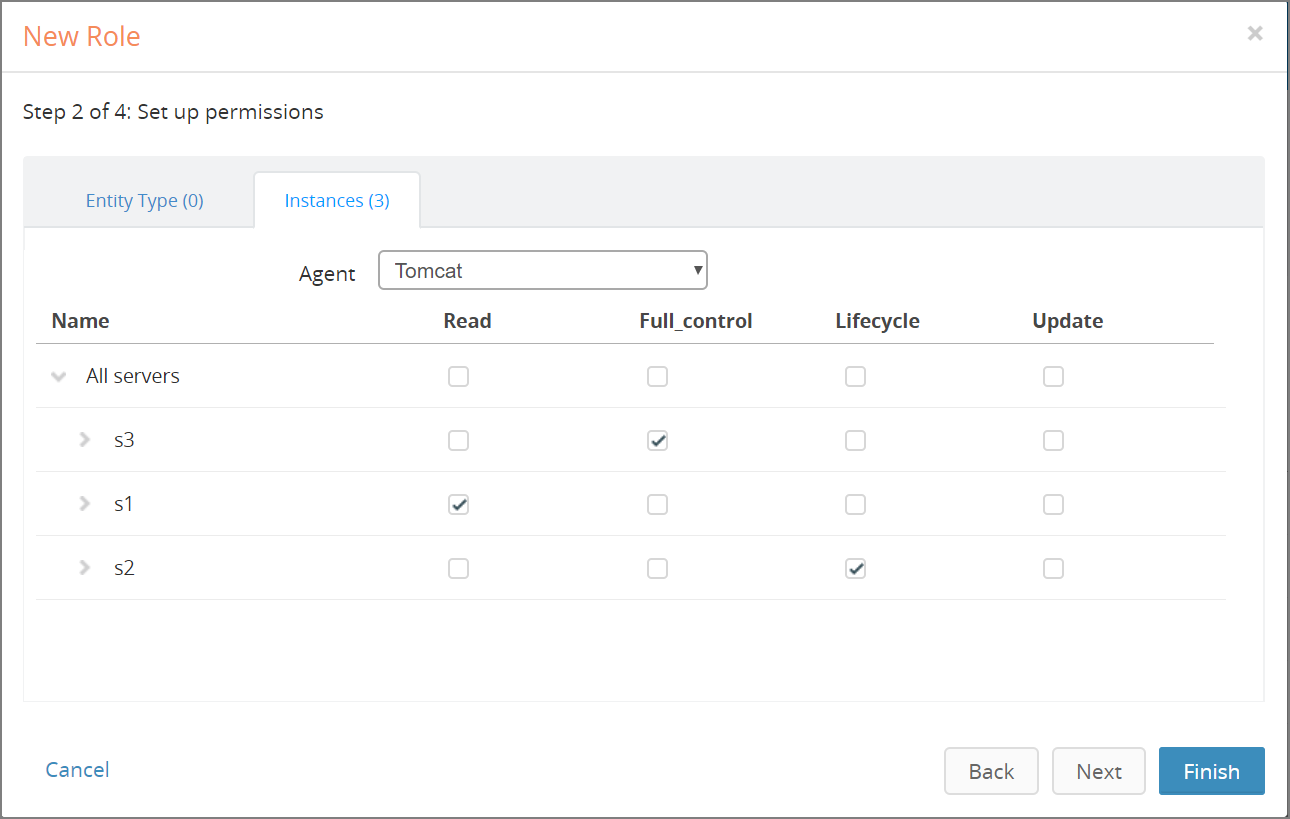Setting Instance-Based Permissions on a Role
By using instance-based permissions, users can now enforce permissions on a particular instance of an entity type.
When you assign instance-based permission to a given agent, you can control whether or not the permission is applicable to the user, group, or role on one or more instances of an entity type. In addition to that, you can also control whether the permission must be assigned to one or multiple instances of an entity type. You can set instance-based permission from the
Instances tab of the Add Role wizard.
Procedure
Related tasks
Copyright © Cloud Software Group, Inc. All rights reserved.