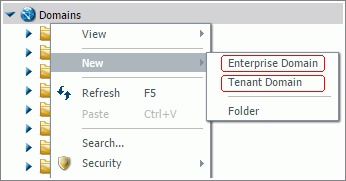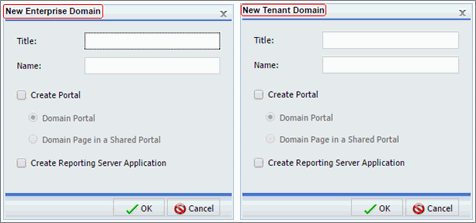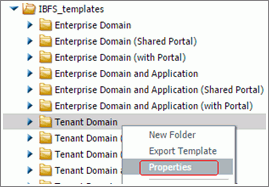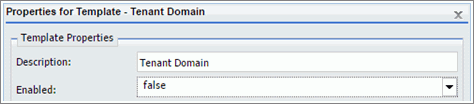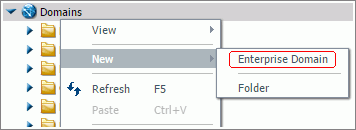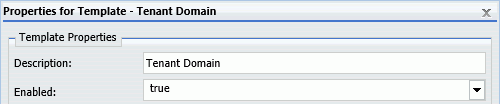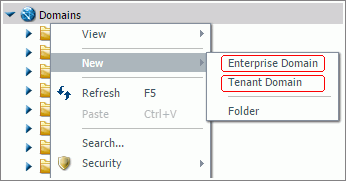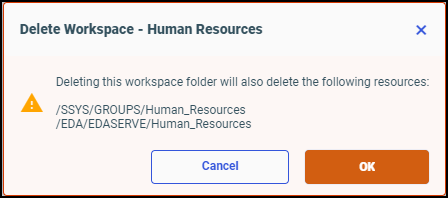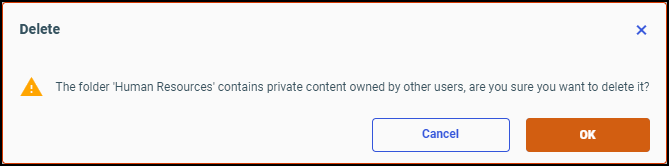Procedure: How to Create a Workspace
- Sign in
as an administrator, and on the Hub, select the Workspaces icon from the side navigation pane to open the Workspaces area.
Or
Open the WebFOCUS Home Page and on the Banner, select Workspaces, to open the Workspaces area.
Note: Expand the Resources tree, on the left of the content area, if it is not open by default.
- In the Resources tree, select Workspaces if it is not highlighted already.
Or
In the breadcrumb trail, select Workspaces.
- In the Hub, select New workspace above the Resources tree, as shown in the following image.
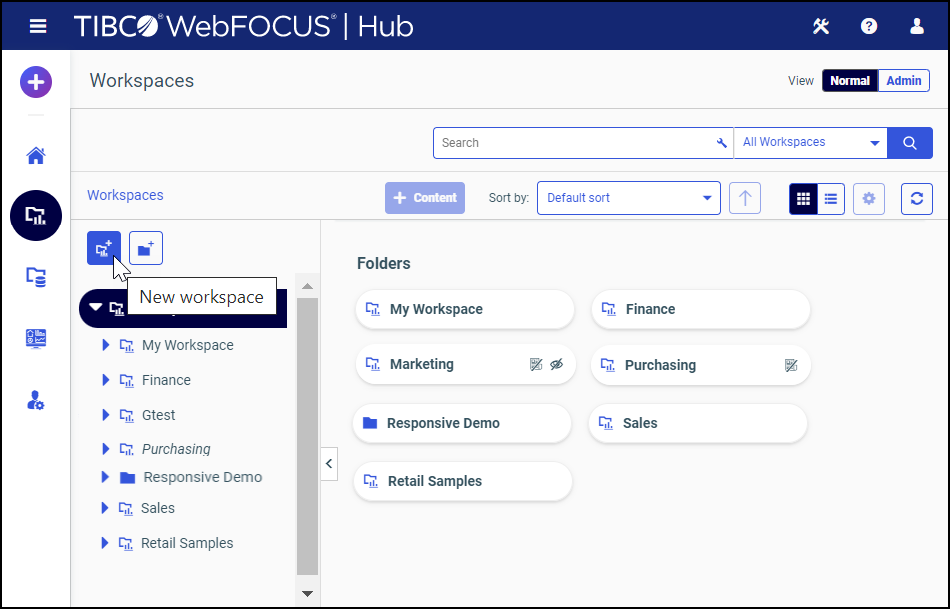
Or
On the WebFOCUS Home Page, open the Workspaces view, and in the Action Bar, under Create New, click Workspace.
- In the New Workspace dialog box Type list:
- Click Enterprise
workspace to create a department or division workspace for
an enterprise, as shown in the following image.
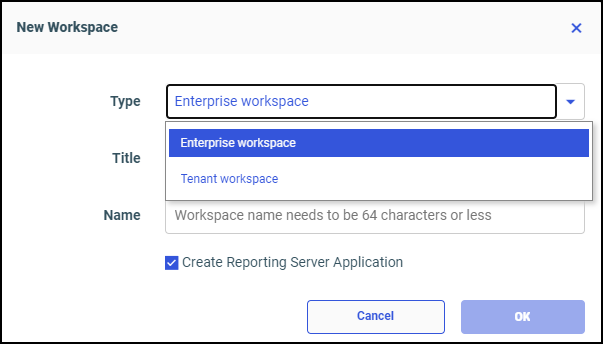
- Click Tenant Workspace to create a tenant workspace for a SaaS provider.
- Click Enterprise
workspace to create a department or division workspace for
an enterprise, as shown in the following image.
- In the Title
field, type a description of the workspace, as shown in the following image.
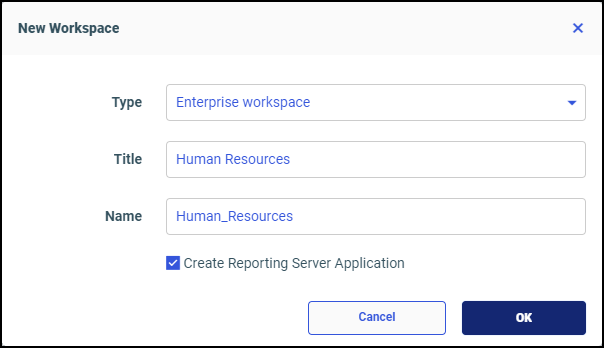
As you type, the description you type in the Title field, adjusted to conform to IBFS rules, is automatically assigned to the Name field.
Administrators can localize the title for different languages by opening the Properties panel after the workspace is created and adding localized titles for the languages on display in the Language Properties dialog box linked to the Properties panel by the View All button.
- To create an associated application directory on the
WebFOCUS Server, select the Create Reporting Server
Application check box.
Note: If you include the Create Reporting Server Application option, you need to create and implement an authorization strategy that grants workspace users appropriate access to application directories on the WebFOCUS Server. For more information, see Understanding Access Control Templates.
As you select or clear this check box, the value in the Name field is updated dynamically to remove characters that are not allowed for resource names.
- When your selections are complete, click OK.