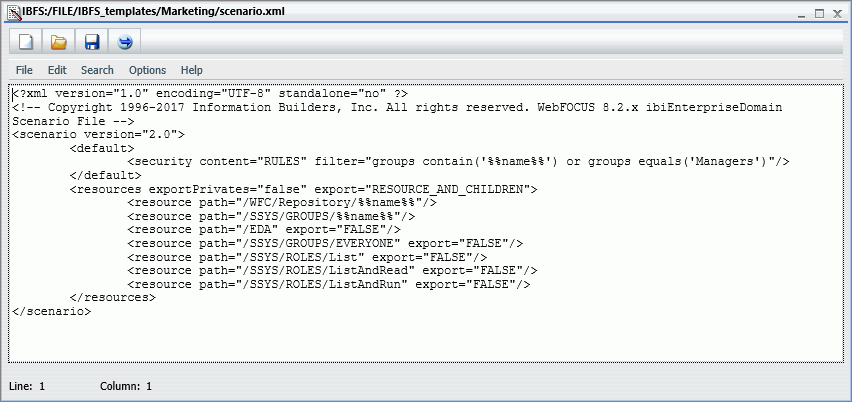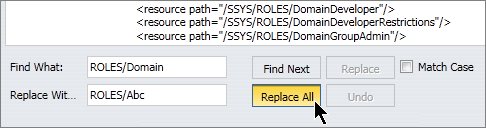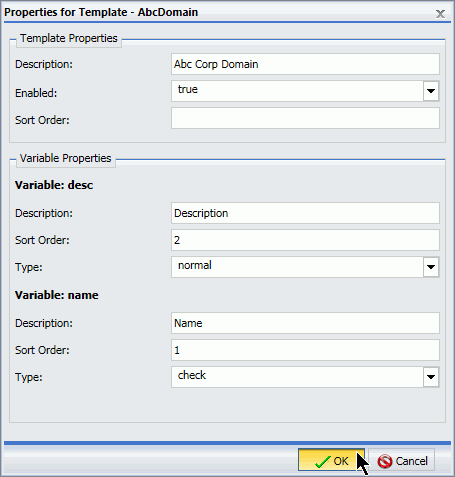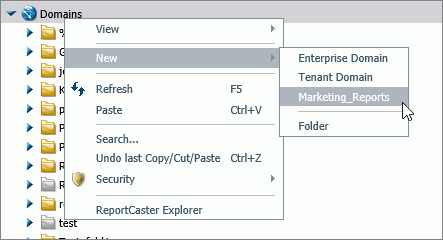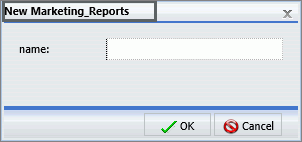Resource Template Location and Files
By default, both built-in and custom resource templates are contained in the resource_templates folder, located in drive:\ibi\WebFOCUS82\config\ for Windows or install_directory/ibi/WebFOCUS82/config/ for UNIX or Linux, as shown in the following image.

If you are using the integrated installation, drive:\ibi\WebFOCUS_WFI\WebFOCUS\config\resource_templates\ibiEnterpriseDomain for Windows or install directory/ibi/WebFOCUS_WFI/WebFOCUS/config/resource_templates/ibiEnterpriseDomain for UNIX or Linux.
In the IBFS system, resource templates are located on the Legacy home page in the Resources tree under WebFOCUS /FILE/IBFS_templates. This path is visible when the Resources tree is converted to Full View mode.
The following table describes the resources created in each resource template folder.
|
Name |
Type |
Purpose |
|---|---|---|
|
root |
Directory structure |
Contains resources, such as report procedures or portal pages. Some subdirectories may be empty, but they are required. |
|
repos.xml |
File |
Specifies the properties of all resources created by the template. |
|
reposTree.xml |
File |
Lists the resources that have been exported into the template for troubleshooting or documentation purposes. This file is automatically created when a template is created, but it is not required when a template is run. Note: This file is not included in the resource templates. |
|
rules.xml |
File |
Specifies the security rules created by the template. |
|
scenario.xml |
File |
Specifies the information necessary to create a resource template. This file is often distributed with a resource template to aid in the creation of a custom template, but is not required when a template is run. |
|
variables.xml |
File |
Specifies how the resource template prompts for required information. Items specified include the name of each prompt, the prompt sort order, and the type of prompt field (normal or check box). |