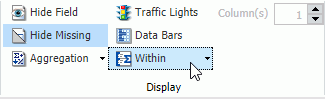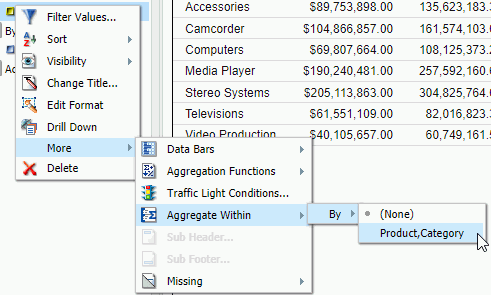Procedure: How to Rank Fields in a Report
You can add rank columns to the dimension and measure fields in a report by clicking the Rank button. You access the Rank button, on the Field tab, in the Sort group.
- Adding a rank column to a dimension field inserts a rank column immediately to the left of the field.
- Adding a rank column to a measure field creates a copy of the column as a dimension field and adds a rank column to the left of the new dimension field.
Note: The rank option can also be accessed by right-clicking a dimension or measure field and accessing the Rank option through the shortcut menu by clicking Sort and then Rank.
- With a report open, in the Query pane, select a dimension or a
measure field.
The Field tab appears on the ribbon.
- In the Sort group, click Rank.
A rank column appears, as shown in the following image.
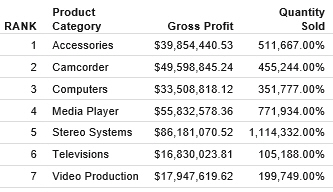
Note: The rank column can now be edited and formatted like any other column, with the following exceptions:
- The only formatting that can be applied is Traffic Light Conditions.
- It cannot be hidden.
- You cannot insert breaks or a filter on the RANK column.
- No column can be moved in between the rank column and the column it is ranking.