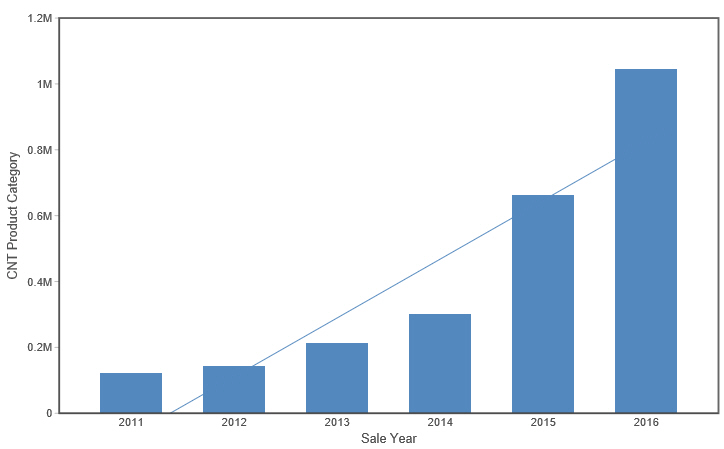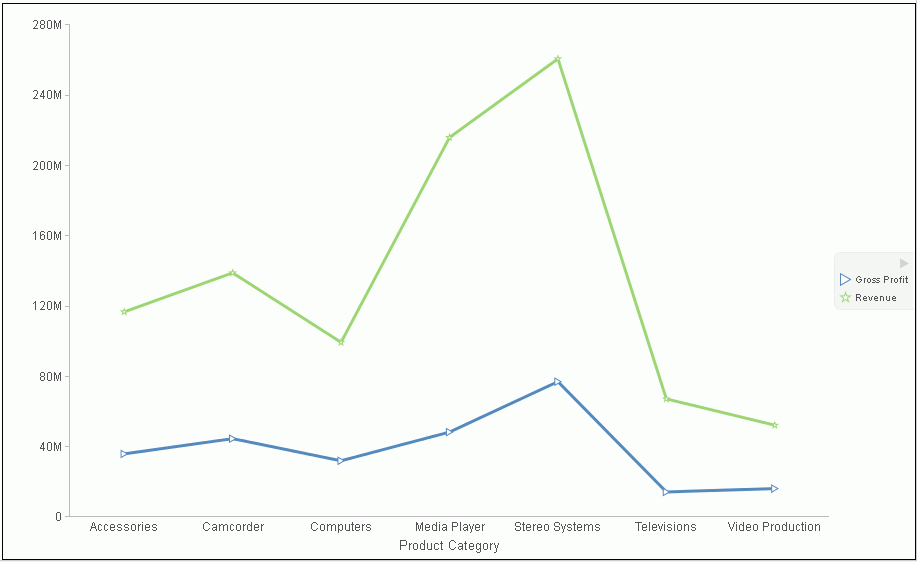Associated Dialog Boxes
|
In this section: |
Whether you access series options from the ribbon or the shortcut menu, you are presented with a dialog box of options. The following dialog boxes are commonly used for formatting a series:
- Format Series
- Edit Title
- Traffic Light Condition
For Instructions on how to open these dialog boxes, see the procedures in Using Series Properties.
Format Series Dialog Box
The Format Series dialog box contains options to format the fill and border of each series on a chart. To access this dialog box, on the Series tab, in the Style group, click Style.
The Format Series dialog box contains the following tabs:
- Fill
- Border
- Effect (for HTML5 charts only)
Use the Fill tab to modify the color of a chart series.
The Fill tab is shown in the following image.
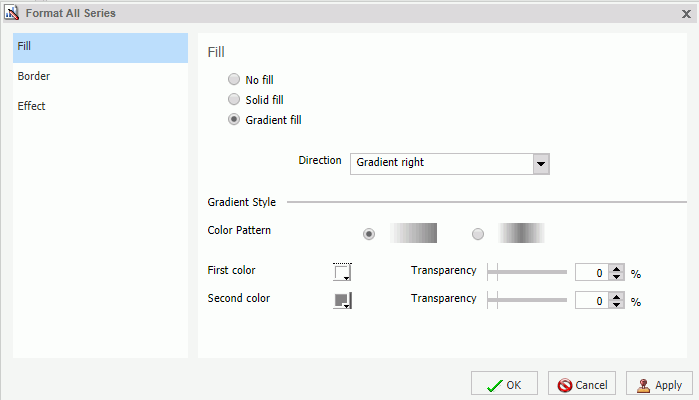
The Fill tab contains the following options:
- No fill. Select this option to remove the color from the series.
- Solid fill. Select
this option to display the Color and Transparency options.
- Color. Click this icon to open the Color dialog box, where you can select a color for the series.
- Transparency. Move the slider to make the bands opaque (0%) or transparent (100%). The default is 0%.
- Gradient fill. Select
this option to display the direction of the gradient, the color
pattern of the gradient, and the degrees of transparency for the
two colors that make up the gradient. A gradient is a smooth color
transition or blending of one color to another. The number of colors
to use in a gradient is defined by the stop or pin elements.
- Direction. Select from this drop-down menu to set the direction of the gradient fill. For example, Gradient right or Gradient left.
Use the Border tab to specify a border for a chart series.
The Border tab is shown in the following image.
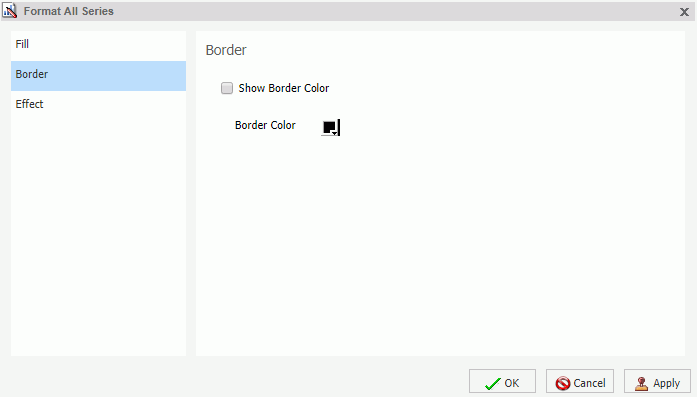
The Border tab contains the following options:
- Show Border Color. Select this option to show a border color around each series.
- Border Color. Click this icon to open the Color dialog box, where you can select a color for the border.
Use the Effect tab to specify styling and shadowing options for HTML5 charts.
The Effect tab is shown in the following image.
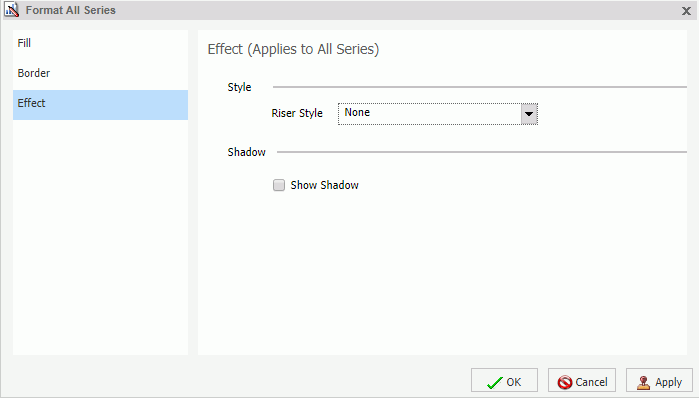
Note: This tab only displays when working with HTML5 charts.
The Effect tab contains the following options:
- Riser Style. Use this drop-down menu to select a riser style. Options include: None, Bevel, Cylinder, Darken, Inverted Darken, Lighten, and Inverted Lighten.
- Show Shadow. Select this option to set a shadow.
Edit Title Dialog Box
To edit the title of a series, right-click a series on the canvas, and click Change Title. The Edit Title dialog box contains a text field in which you can type the title for a series on a chart. Click OK and the title appears on the chart.
If you have specified an amper (&) variable in your title while working in Live Preview, _FOC_NULL displays to indicate that an amper variable that has not been evaluated. It indicates that the value will be evaluated at run time.
Traffic Light Condition Dialog Box
The Traffic Light Condition dialog box contains fields for adding new conditional styling or modifying existing conditional styling by applying a traffic light color to the selected field.
The Traffic Light Condition dialog box is shown in the following image.
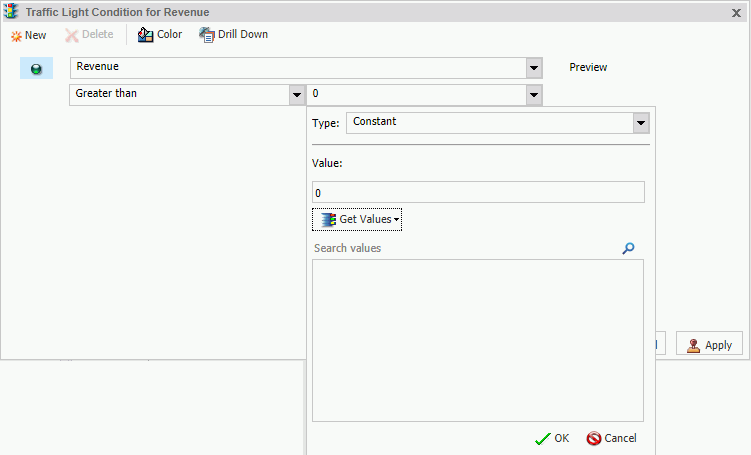
The Traffic Light Condition dialog box contains the following fields.
- Relational Operators. Select from this drop-down menu to set the relational operator. For example, Equal to.
- Type/Value. Click
this unlabeled field to open a dialog box that contains the following
fields:
- Type. Opens a drop-down menu of the following values Constant and Field. Select Constant to enter a constant value. Select Field to open a visual display of the fields in your data source.
- Value: Enables you to specify a value based on the Type
that you select.
Note: If you are creating a Traffic Light condition on a full date field, the Value field will have a calendar icon adjacent to it. You can use this icon to select a date using a calendar control.
- Get Values. Select a value option from this drop-down list. For example, All or First.
The Traffic Light Condition dialog box contains the following buttons:
- Selected Condition. Click this icon to select a condition to work on.
- New. Creates a new rule.
- Delete. Deletes a rule.
- Color. Opens the Color dialog box.
- Drill Down. Opens
the Drill Down dialog box, where you can drill down to a webpage
or a URL using Multi Drill functionality. Specify the following:
- URL of the webpage or location of the report
- An alternate comment
- Target (New Window, Same Window, a value that you enter)
- Parameters that you want to use (Name, Value)
Note: In InfoAssist, when the output destination is set to Single Tab or New Tab, the drilldown target cannot be displayed in the Same Window so a new window will be generated. When the report is run outside of InfoAssist the Same Window setting will be respected.