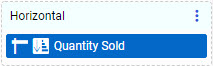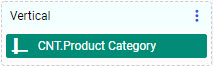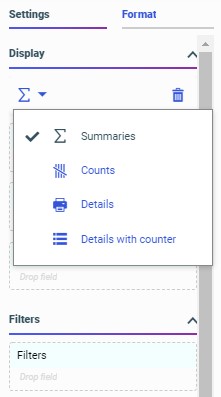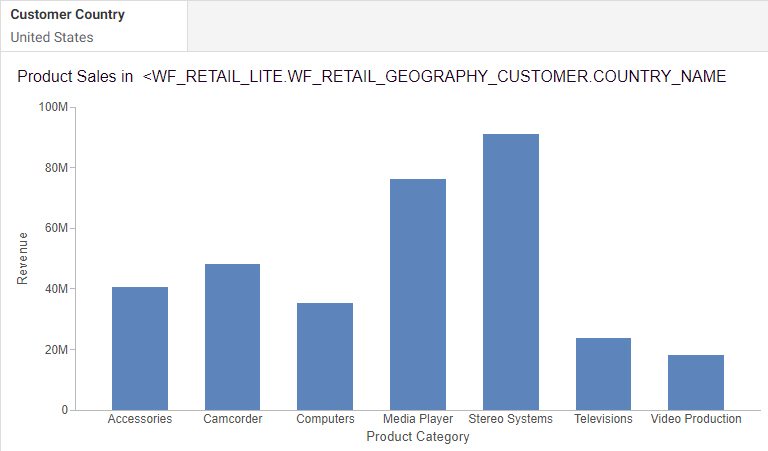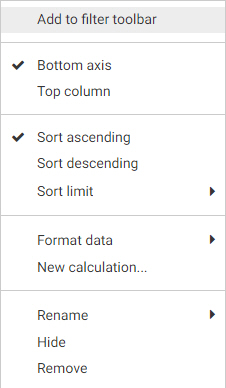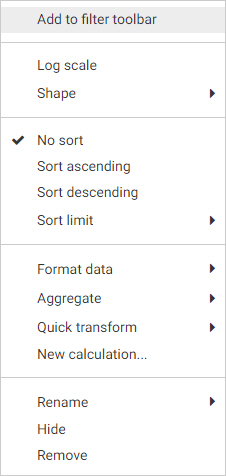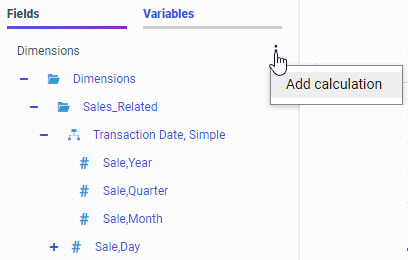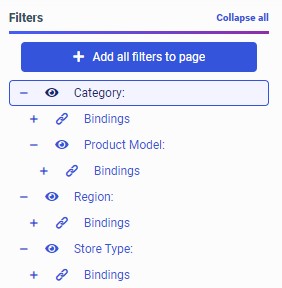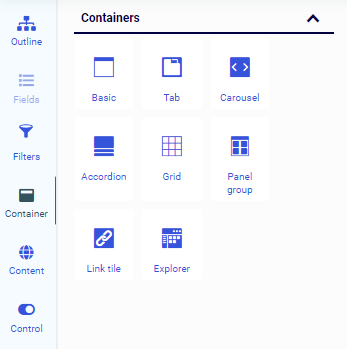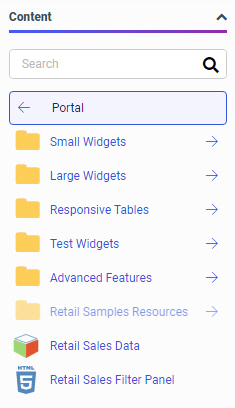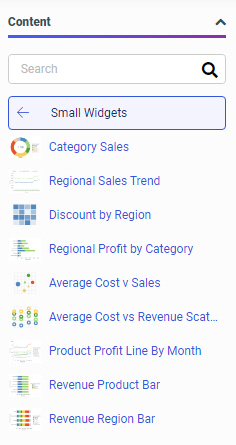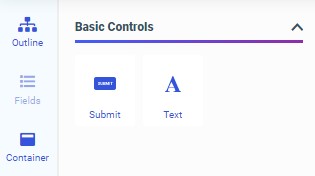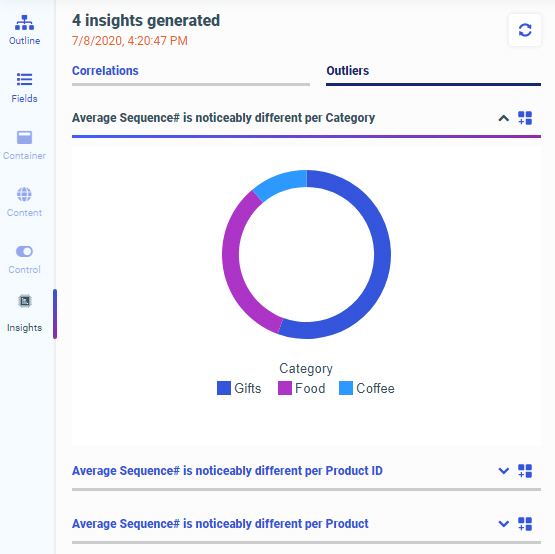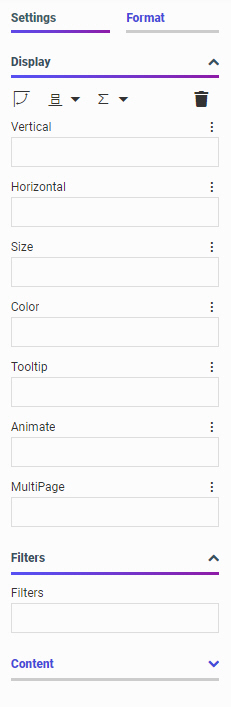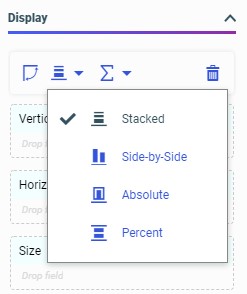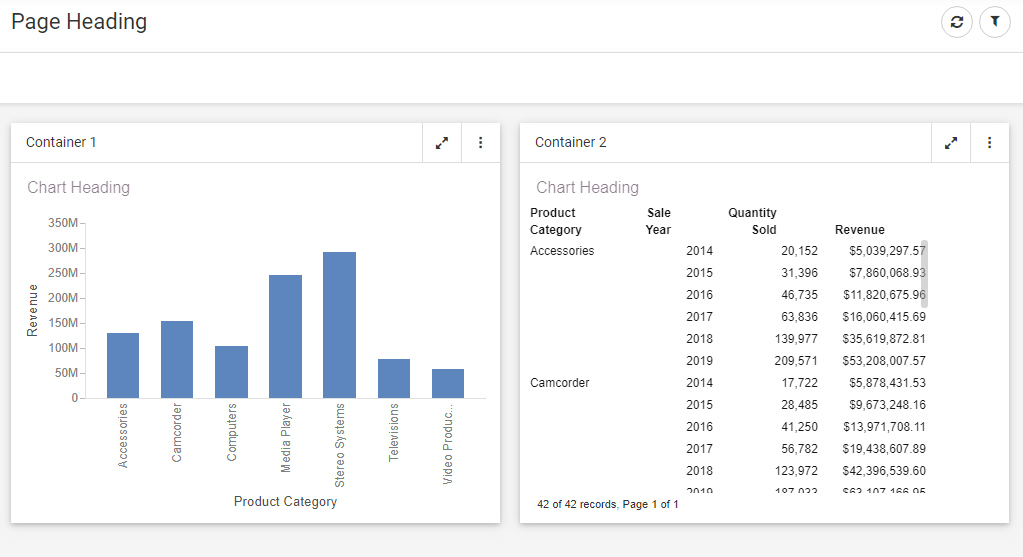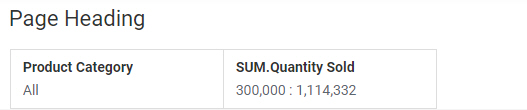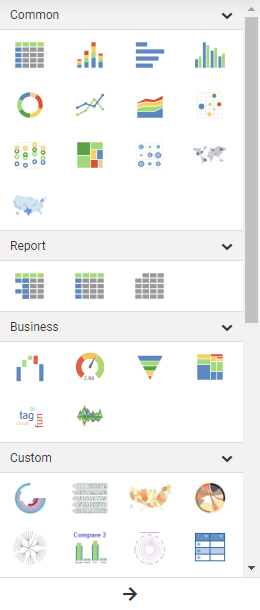You can
click the Fields tab to display fields from the data source in the Resources
panel. The Resources panel when the Fields tab is selected is shown in the
following image.
You can use
these fields to create content by double-clicking them, dragging them into a
bucket on the Properties panel, or dragging them directly onto your content on
the canvas. The bucket to which the field is added determines how the values
display in your content.
If you drag
a field onto an empty area of the canvas, a new container is created. If you
drag a field onto the title bar of a container, you are presented with the
option to replace the content in the container or add the content to the
container as a new tab, accordion panel, or carousel slide. If you drag a field
onto a chart, report, or map, then it is added to that content item in the
default bucket for the field type.
Right-clicking a field provides further options, depending on
the type of field. These options include the ability to add the field to the
chart or the filter toolbar, use a dimension field as a measure or a measure
field as a dimension, create bins for measure fields, or create a define field
using the selected field. You can also create a define using the menu to the
right of the Dimensions and Measures sections.
You can
control how fields and variables are presented by using the View Selector menu,
which is shown in the following image.
The
following options are available:
- Field layout. Choose
how the fields in your data source are organized. Folder view is the default.
- Folder view.
Organizes fields into folders based on segments and field hierarchies defined
in the data source.
- Flat view. Lists all
fields in alphabetical order on the same level instead of grouping them into
folders.
- Split
dimensions/measures. By default, dimension fields and measure fields in the
data source are separated into different sections of the Fields tab,
highlighting the different roles they perform in sorting and aggregating the
values in your content. You can deselect this setting to show all fields in a
single pane. This option is unavailable when viewing the Variables tab.
- Field identifier. You
can choose how fields are identified in the Fields tab. By default, field
titles display. You can choose to show the field name or field path and name
instead.
- Show title. Displays
field titles in the Fields tab. The field title is a logical name defined in
the data source that is used in axis labels, column headers, tooltips, and
other areas.
- Show name. Displays
field names. The field name is the literal name of the field listed in the data
source.
- Show path and name.
Displays qualified field names. This option shows the field name, as well as
the file and segment where the field is located.
- Enforce paths.
Selecting
Enforce paths means that any joins in your data are
automatically checked to ensure that all fields are connected. If a field is
used from a table that is not joined to another table whose fields are being
used, Enforce paths will not allow that field or any other fields from the
disconnected table to be used, ensuring that the request executes successfully.
This option is deselected, by default.
You can
search for a field or a variable using the search bar. Type a text string into
the search bar text box to filter for fields or variables whose titles or names
contain that string. The list of fields or variables refreshes dynamically to
display values that contain the string. The string can appear at any point in
the field name or title.
To clear the
search query, delete your search query or click the X button in the search bar,
as shown in the following image.
The search
bar X button is browser dependent, so it may not appear in certain web
browsers. For example, it is available in Google Chrome, but not in Mozilla
Firefox.
The fields
in your data source are available from the Fields tab. By default, if the data
source uses folders to organize the fields that it contains, these folders are
reflected in the Fields tab. This folder organization is called a business
view. For dimension fields, these folders could be field hierarchies defined in
the data source or segments in the data based on different tables that have
been joined together. Measures can also be grouped based on segments.
Icons
identify whether a folder is a basic folder
 or a hierarchy
or a hierarchy
 ,
and whether a field is a character
,
and whether a field is a character
 ,
geography
,
geography
 ,
date
,
date
 , or
numeric
, or
numeric
 field. Calculated fields are indicated by a function symbol added to the field
icon.
field. Calculated fields are indicated by a function symbol added to the field
icon.
By default,
the Fields tab is divided into two sections, one for dimension fields and one
for measure fields.
Dimension
fields are categories that sort and organize the values in your data. For
example, product categories, customer names, geographic locations, and dates
are all commonly used as dimensions. In a chart, each value in a dimension
field often defines a separate section of the chart. For example, each
dimension value might be represented by a riser in a bar chart, a slice in a
pie chart, or a point in a scatter plot.
Dimension
fields in your data source can be organized into hierarchies, where the top
field is the most general and the bottom field is the most specific. The
following image shows a hierarchy of product fields.
Note: Hierarchies in
cube data sources do not include a Values list in WebFOCUS Designer.
Some
dimension fields can also be expanded to show attributes. Attributes are other
fields that provide additional information about field values. Each attribute
field value is correlated to a value of the field that it describes. For
example, in the following image, the attribute fields for the Customer City
field, listed in the Customer, City Details folder, provide information such as
the latitude, longitude, and population of each city value.
Measure
fields supply quantitative values for each category defined in a chart or
report, often providing aggregated values in a report or sizing components,
applying a color scale, or appearing in tooltips in a chart or map. Measure
fields typically use a numeric field format. You can add up to 16 measure
fields to a chart or report.
To add a
field to your content, double-click the field or drag it from the Resources
panel on the Fields tab into a bucket or onto the canvas. When creating a
chart, different buckets are configured to use different kinds of fields. For
example, in a vertical bar chart, a measure field added to the Vertical bucket
is used as a measure to aggregate the sort values in the chart by determining
the height of each bar. On the other hand, putting a dimension field in the
Vertical bucket creates matrix rows for each dimension value, breaking the
chart into multiple smaller charts. Therefore, you will typically use at least
one measure field in this bucket to define different bar heights. Similarly,
you will typically use a dimension field in the Horizontal bucket for a bar
chart in order to determine the values that each bar represents. If you use a
measure field in the Horizontal bucket using the Add as dimension option, a bar
will be generated for each value in the measure field.
Some chart
buckets accept both measures and dimensions but display them differently. For
example, the Color bucket in a bar chart creates a color scale for measure
fields, and assigns colors to values in a legend for dimension fields.
In a chart,
if a bucket is designed to use only measure fields or only dimension fields,
you cannot drag an incompatible field into it from the Fields tab. To indicate
this, the cursor changes to a cancel sign
 when
pointing to an invalid bucket. For example, when creating a vertical bar chart,
you cannot drop a measure field into the Horizontal bucket, or a dimension
field into the size bucket.
when
pointing to an invalid bucket. For example, when creating a vertical bar chart,
you cannot drop a measure field into the Horizontal bucket, or a dimension
field into the size bucket.
Instead, to
add a measure field to a dimension bucket, right-click the field in the Fields
tab and click
Add as dimension. The field is added to the default
dimension bucket, and appears in blue, indicating that it is a dimension, as
shown in the following image.
Similarly,
to use a dimension field as a measure, right-click it and click
Add as measure. The field is converted to a measure
by applying the CNT. aggregation function, which provides a count of data
records, and added to the default measure bucket. The field appears in green,
indicating that it is a measure, as shown in the following image.
You can then
move the field into another bucket that accepts measure fields.
You can also
right-click the aggregated dimension field in a measure bucket and point to
Aggregate to change the prefix operator aggregation
from count (CNT.) to count distinct (CNT.DST.), which provides the number of
distinct values for the field, or percent of count (PCT.CNT.), which computes
percentages based on the number of instances found.
The Tooltip bucket, meanwhile, behaves somewhat
differently. The Tooltip is a measure bucket that displays field values in the
tooltip when you point to an area of a chart. Unlike other measure buckets, you
can drag a dimension field directly into the Tooltip bucket. The dimension is
aggregated using the FST. prefix operator, so the first value of the field is
displayed in the tooltip. This ensures that the dimension field generates only
one value for the tooltip. The Tooltip bucket is best used when each area of
the chart is associated with a single value of the selected tooltip fields. As
with any bucket, you can right-click a field in the Tooltip bucket and point to
Aggregate to change the aggregation.
Since
reports simply display field values based on the rules for each bucket, with no
dependencies based on field type, they do not have these limitations. All
distinct values are shown for any field dropped into the Rows or Column Groups
buckets, while values are aggregated for any field added to the Summaries
bucket.
The Rows
bucket creates a row for each unique value in each field within it, while the
Column Groups bucket creates a set of measure columns for each unique value.
These buckets sort the aggregated or detail values in the report. You can add
multiple fields to the Rows and Column Groups buckets to display more granular
information in a report.
The
Summaries bucket aggregates measure field values for each sort value of the
Rows and Column Groups fields in the report. Adding multiple fields to the
Summaries bucket creates multiple measure columns in the report. These measure
columns are repeated for each column group value, if there are any fields in
the Column Groups bucket.
While the
Summaries bucket is the default measure bucket, it is not the only option for
displaying measure values. You can use the display options to change the
Summaries bucket to the Counts, Details, or Details with counter bucket to
display different information for the fields within it. The display options can
be accessed above the buckets from the Calculation Options menu, as shown in
the following image.
The Counts
bucket, enabled by selecting the
Counts display option
 ,
aggregates values in the report by displaying the number of records for each
field within it, for each sort value. The Details bucket, enabled by selecting
the
Details display option
,
aggregates values in the report by displaying the number of records for each
field within it, for each sort value. The Details bucket, enabled by selecting
the
Details display option
 , does not
aggregate the values of the fields within it. Instead, it displays all values
for the selected fields. The Details with counter bucket, enabled by selecting
the
Details with counter display option
, does not
aggregate the values of the fields within it. Instead, it displays all values
for the selected fields. The Details with counter bucket, enabled by selecting
the
Details with counter display option
 , displays
all values for the selected fields, similar to the Details bucket, and also
counts the rows for each primary sort field value.
, displays
all values for the selected fields, similar to the Details bucket, and also
counts the rows for each primary sort field value.
You can add
fields to other areas, as well. If you drag a field to the Filter toolbar, you
can create a filter for the field. If the field is a character field, you can
select values from a list. If the field is a numeric field, you can use a
slider to specify filter values. If the field is a date field, you can use a
calendar to select dates or use a predefined date range.
If you drag
a field into a header or footer, the field is used as a parameter to
dynamically provide a value in the header or footer text. The first value found
for the field is displayed at run time. Using a field in the header or footer
is especially useful if that field is also used to filter your content or if it
is used as a multipage field in a chart or to create breaks in a report. The
following image shows WebFOCUS Designer with the Customer Country field added
to the header of a chart that is filtered to only show data for the United
States.
The
following image shows the chart at run time. The chart header displays
United States, which is the value of the Customer
Country parameter.
You can
manipulate fields from the Fields tab as well. You can right-click a field to
add it to your content, create a filter for it, or create a calculated DEFINE
field using the field that you selected. If you right-click a dimension field,
you can add it to the chart as a measure. When you do this, an aggregation
function that calculates a
count
of the dimension values is applied to the Dimension, and the field is placed in
the bucket.
Similarly,
you can right-click a measure field and add it as a dimension. In this case,
the measure value in each row of the data source is used as a sort value in the
chart. You can right-click a dimension and click
Group values to create groups, or right-click a
measure and point to
Bin values to create bins. Groups are groups of
related values, and bins are ranges of values. You can use groups and bins to
create new sort fields for your content. For example, bins are used in
histograms to plot the distribution of data values. Each bin value generates in
a bar in the histogram.
You can
right-click a measure or dimension once they are added to your content to
access additional options. For example, if you right-click a dimension added to
a chart, you can change the location of the axis, the sort order, create a
compute, and more, as shown in the following image.
If you
right-click a measure added to a chart, you can set it to use a logarithmic
scale, which is useful when there large disparities between values on the same
axis, set sorting, apply an aggregation function, use a quick transform, and
more, as shown in the following image.
In the
Fields tab of the Data pane, you can also create a calculation that runs before
aggregation (DEFINE) or after aggregation (COMPUTE) by clicking the ellipsis
buttons on the top right of the Dimensions and Measures panes, and clicking
Add calculation, as shown in the following image.
The
Variables tab contains a list of variables and preset filters defined in your
data source, as well as default system variables. To add a variable to the
chart to use as a filter, drag it into the Filter toolbar.
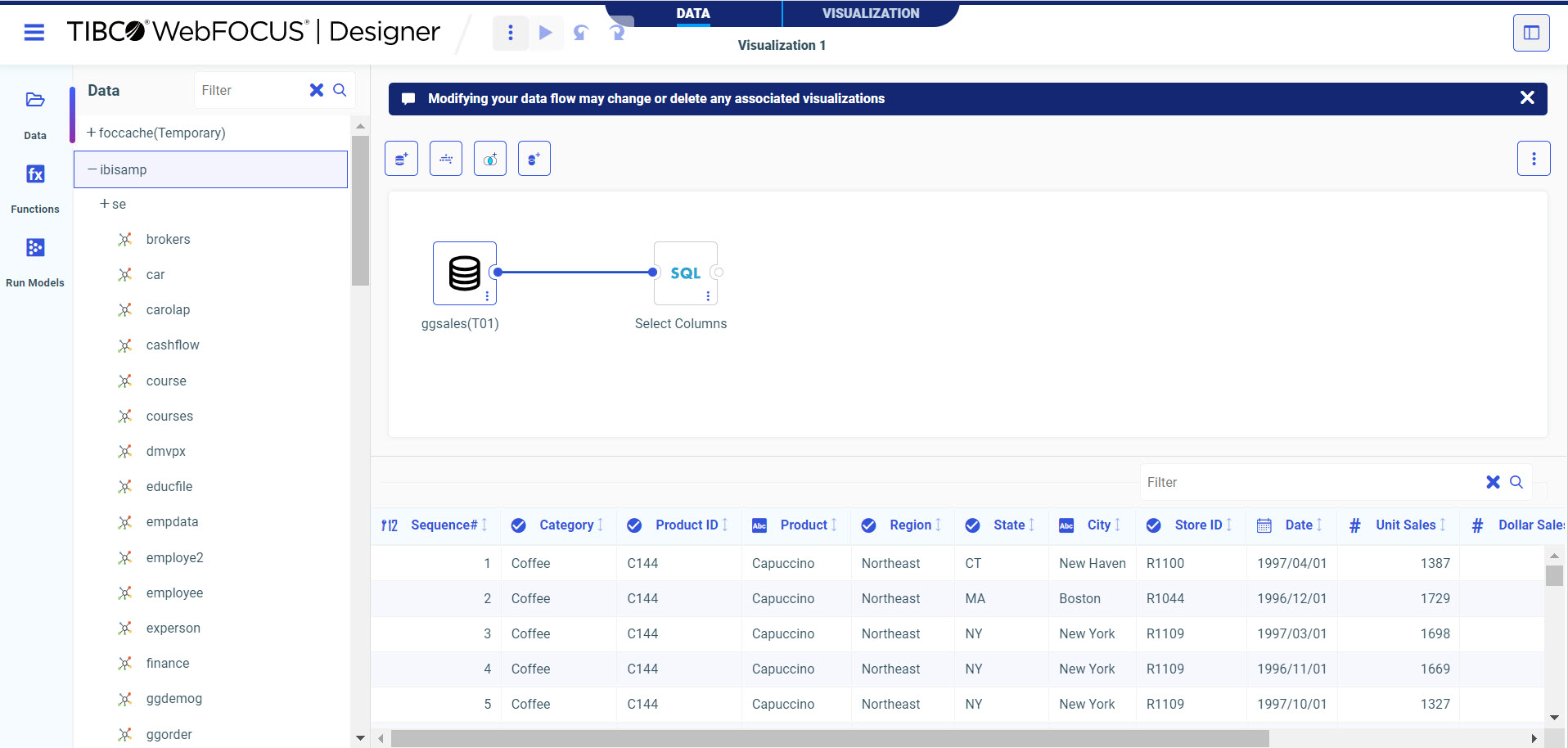
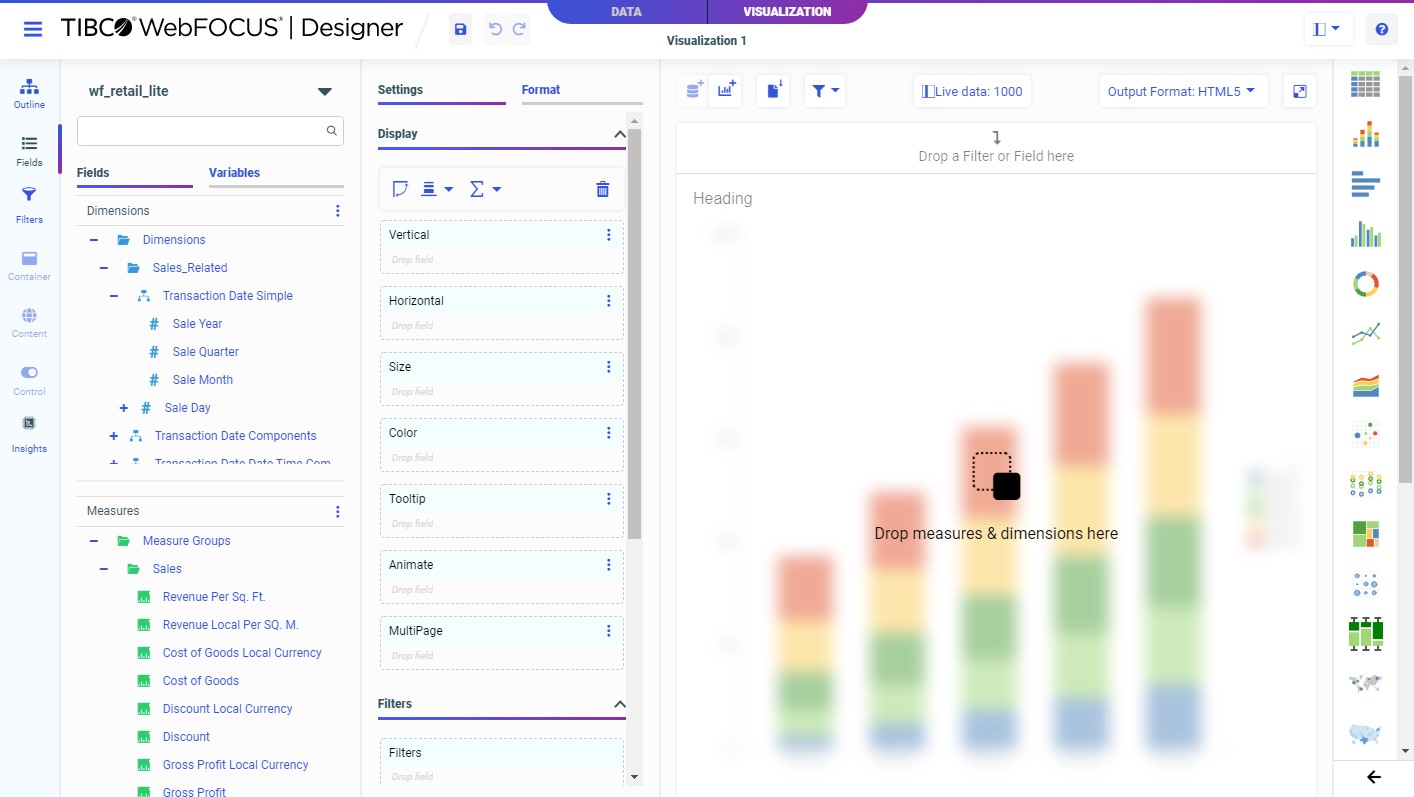
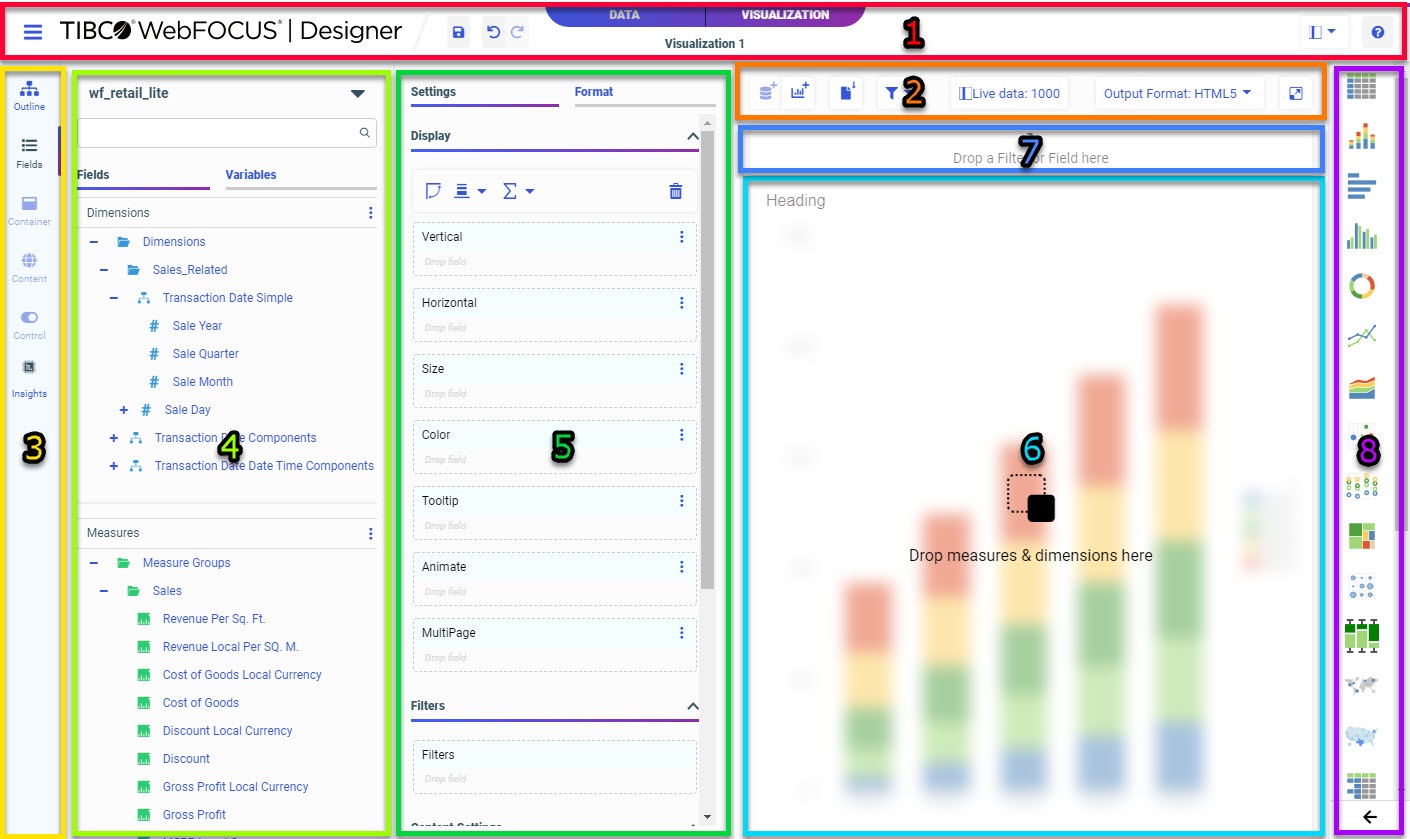










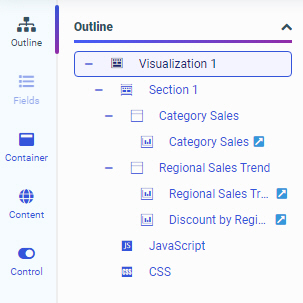
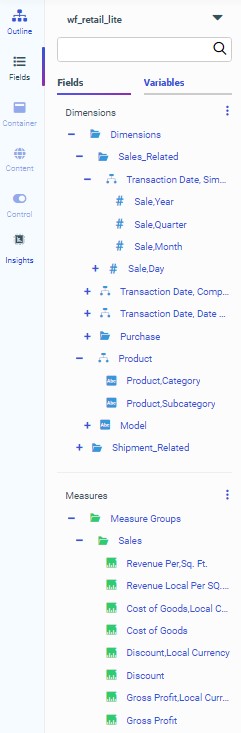
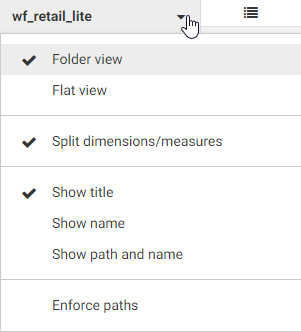

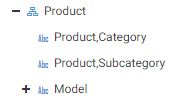
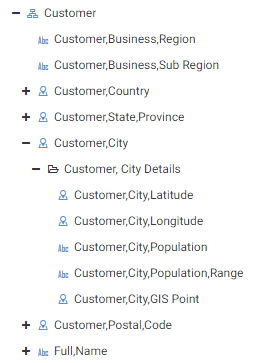
 when
pointing to an invalid bucket. For example, when creating a vertical bar chart,
you cannot drop a measure field into the Horizontal bucket, or a dimension
field into the size bucket.
when
pointing to an invalid bucket. For example, when creating a vertical bar chart,
you cannot drop a measure field into the Horizontal bucket, or a dimension
field into the size bucket.