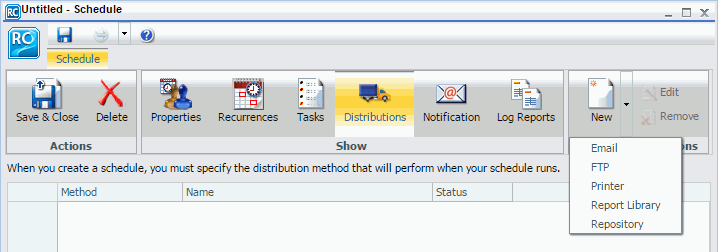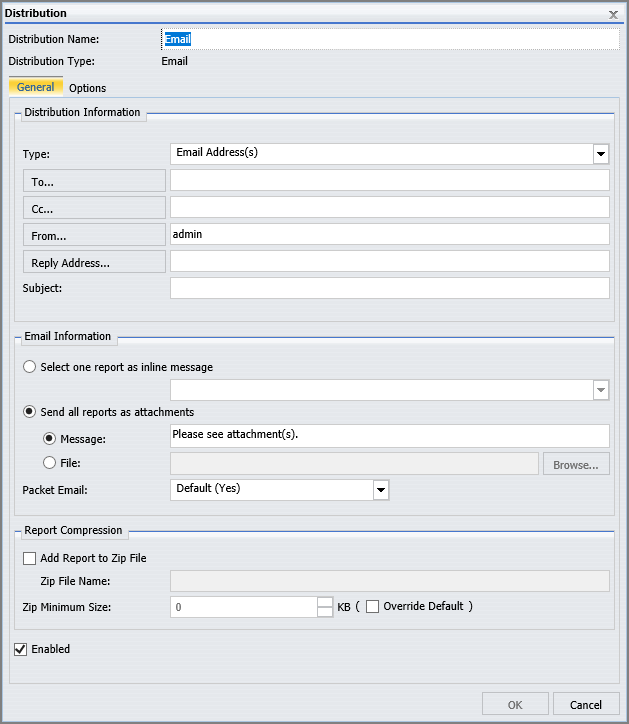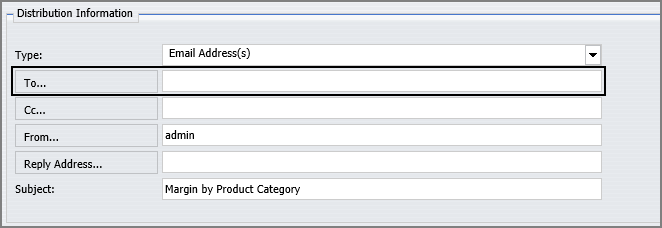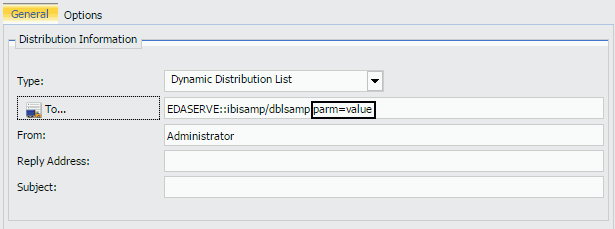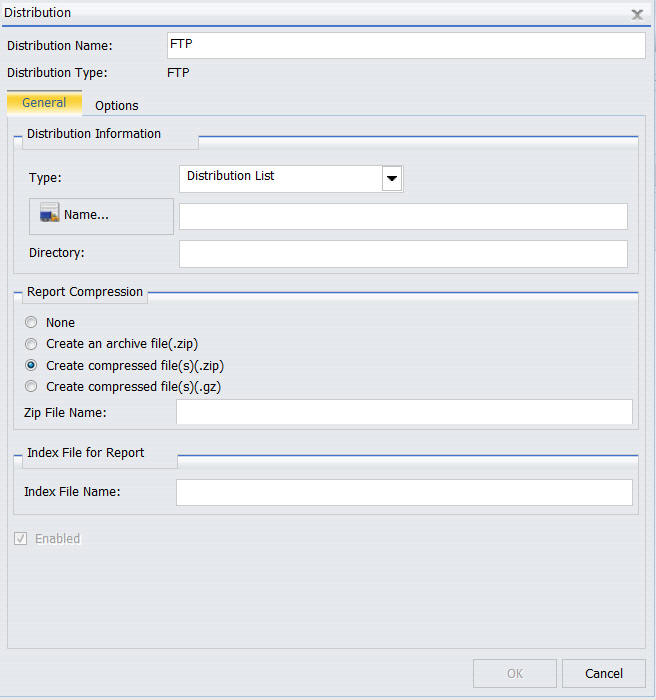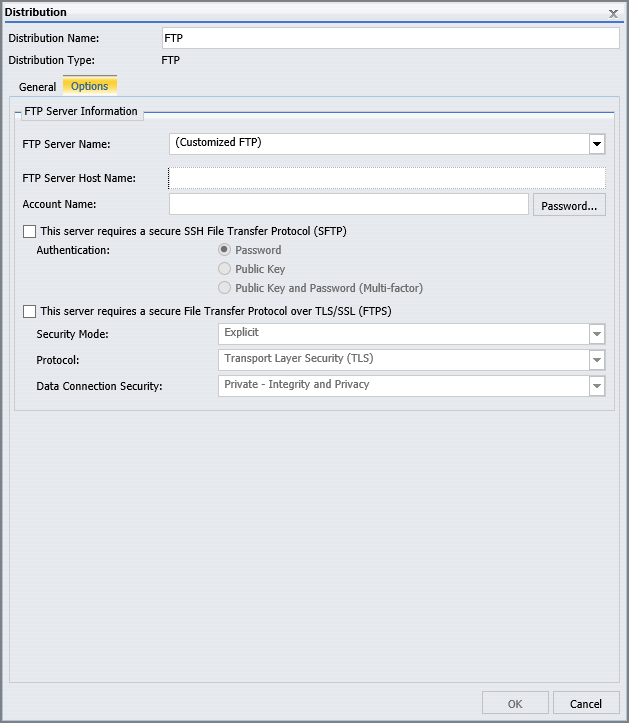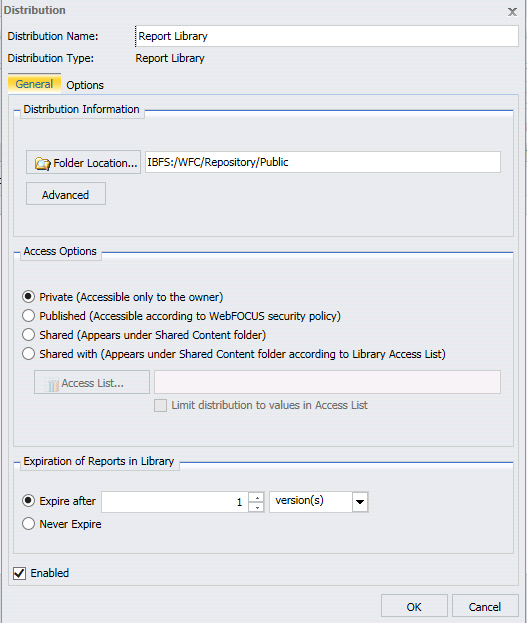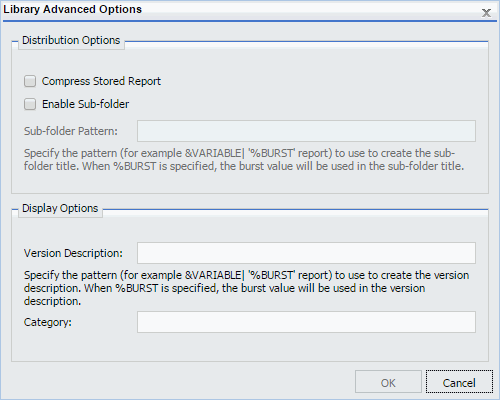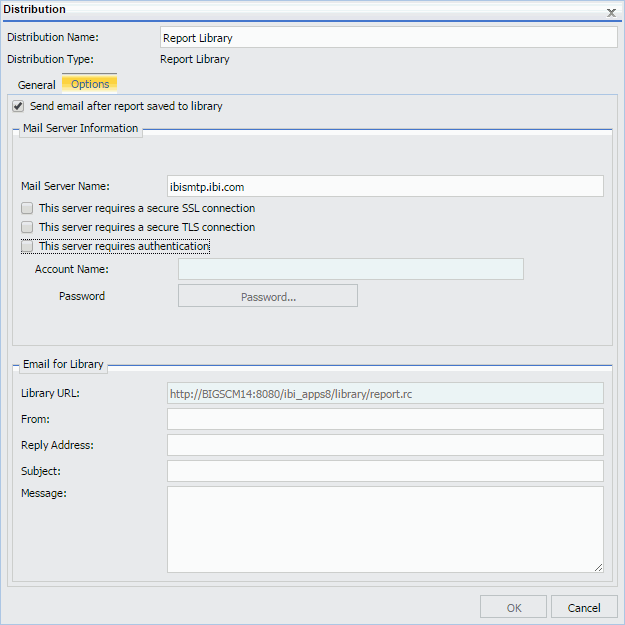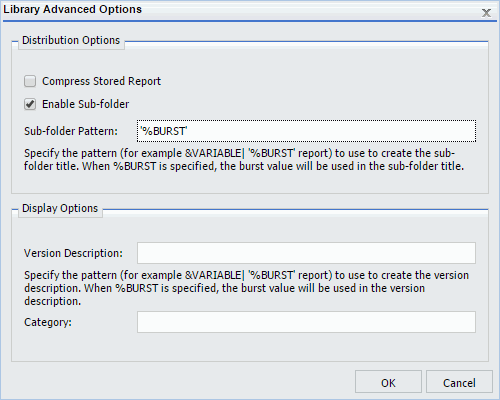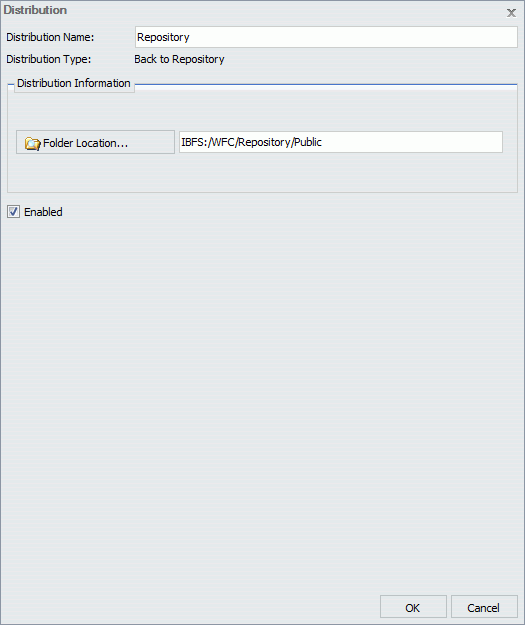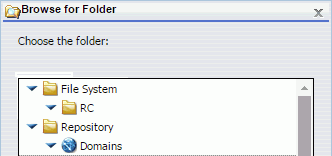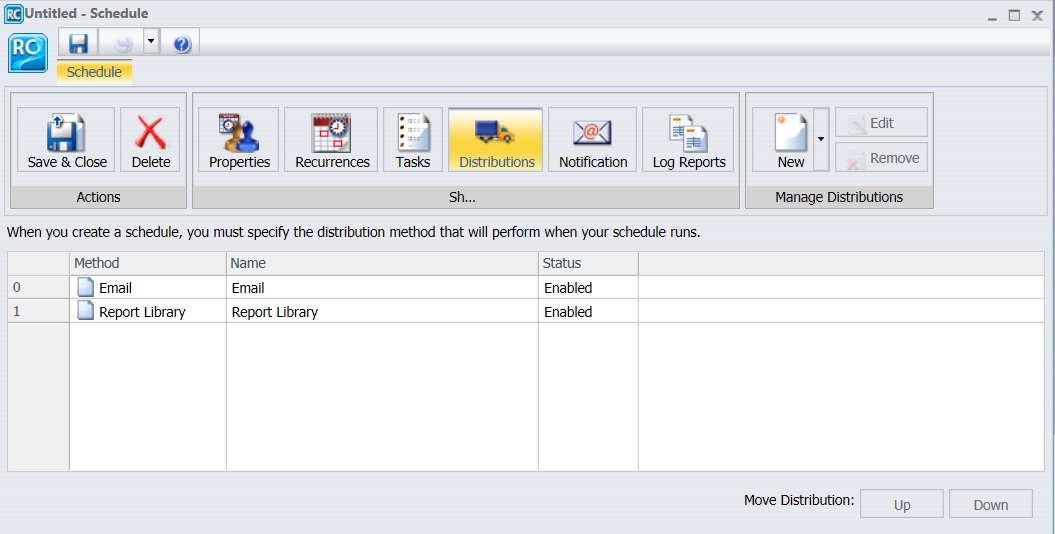When you
distribute a report through email, you can include the report in the body of
the email (known as an inline email message) or send it as an attachment. Only the DHTML, DOC, GIF, HTML, JPG, PNG, SVG, and WP formats can be distributed as an
inline email message.
Distributing a
report as an inline email message is particularly useful when the report is
distributed to mobile devices, fax machines, or through email systems that do
not support attachments.
Note: To
send an inline email message to a fax machine, you must register your email
address with a third-party email distribution provider. The features offered by
providers, such as supported area codes, file formats, and requirements on the
structure of email parameter values, may vary. It is important that you select
a provider whose features are compatible with ReportCaster.
The following
image shows the Distribution dialog box of the Advanced Scheduling tool, which
can be accessed by selecting the
Distribution tab, clicking on the
New drop-down list, and selecting
Email as the distribution method.
Note:
- The availability of the
inline message option when you create a schedule depends on the Inline Report
Distribution setting in the ReportCaster Server Configuration tool accessible
from the ReportCaster Console.
- The display of a report
that is distributed as an inline email message can be affected by settings and
restrictions of your email server or email client.
- Before distributing a coordinated Infographic procedure as an inline email message, you must select the Burst Report check box in the scheduling tool. Infographic procedures that are not coordinated cannot be burst. For more information,
see the TIBCO WebFOCUS® Creating WebFOCUS Infographics technical content.
- In the Allowed Email
Addresses and Domains dialog box in the ReportCaster Console, if the Restrict user input with
this list check box has been selected, user input of email
addresses is restricted to a list of allowed email domains and addresses. For
more information, see
Validating
Allowed Email Domains and Addresses.