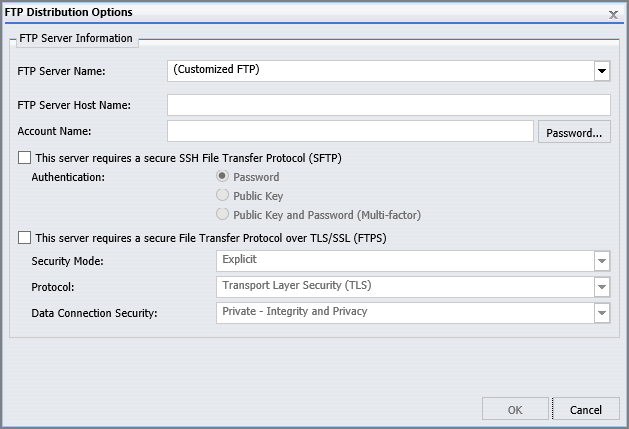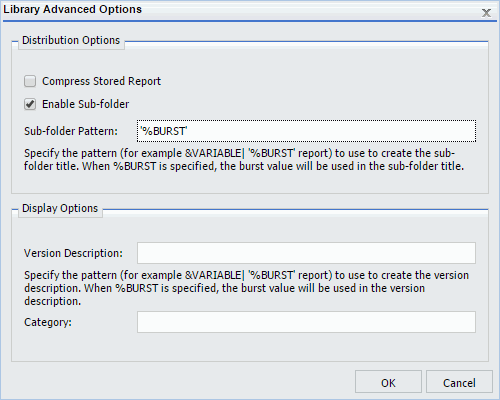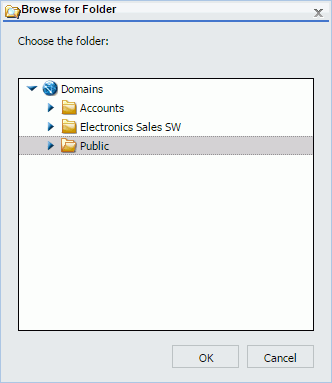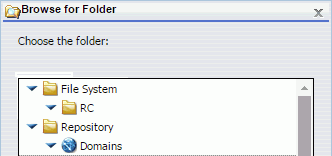Using the Email Distribution Option in the Basic Scheduling Tool
|
In this section: |
|
How to: |
|
Reference: |
When you distribute a report through email, you can include the report in the body of the email (known as an inline email message) or send it as an attachment. Only the DHTML, DOC, GIF, HTML, JPG, PNG, SVG, and WP formats can be distributed as an inline email message.
Note: You must be authorized to distribute by Email in order to create a schedule that uses Email distribution.
Distributing a report as an inline email message is particularly useful when the report is distributed to mobile devices or through email systems that do not support attachments.
You can also distribute a report to a fax machine, as explained later in this section.
Note:
- The availability of the inline message option when you create a schedule depends on the Inline Report Distribution setting in the WebFOCUS Configuration tool accessible from the ReportCaster Console.
- The display of a report that is distributed as an inline email message can be affected by settings and restrictions of your email server or email client.
- Before distributing a coordinated Infographic procedure as an inline email message, you must select the Burst Report check box in the scheduling tool. Infographic procedures that are not coordinated cannot be burst. For more information, see the TIBCO WebFOCUS® Creating WebFOCUS Infographics technical content.
- When distributing HTML
reports by email, the scheduled report (.fex) must set a fully qualified
FOCEXURL and FOCHTMLURL for the report styling options defined below. These
reference the JavaScript components located on the web or application server
where the Client is configured. The Distribution Server will set a fully
qualified FOCEXURL and FOCHTMLURL for email distribution using the host name
and port provided at installation time. This can be overridden by setting these
values in the scheduled procedure. For example:
SET FOCEXURL='hostname:port/ibi_apps/'
SET FOCHTMLURL='hostname:port/ibi_apps/ibi_html'
Styling options include:
- Accordion reports
- Table of Contents (TOC) reports
- Peer Graphics/Data Visualization graphical reporting
- Multi-drill reports
- FREEZE options
If using SSL security, edit the URL to specify https.
- In the Allowed Email Addresses and Domains dialog box in the ReportCaster Console, if the Restrict user input with this list check box has been selected, user input of email addresses is restricted to a list of allowed email domains and addresses. For more information, see Validating Allowed Email Domains and Addresses.
Reference: Considerations When Sending a Report to Multiple Email Addresses
When you create a schedule that uses email distribution, you can type email addresses in the To field, as shown in the following image.
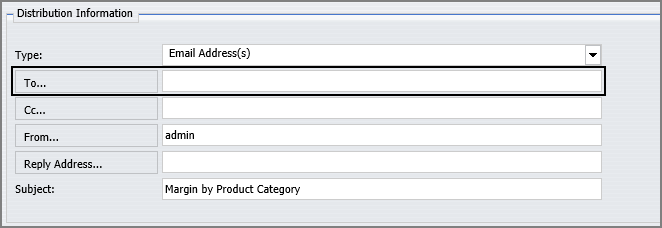
If you type multiple email addresses in the To field, you can use a semi-colon or comma symbol between each email address, to designate how the Distribution Server delivers information.
Example: Using a Comma to Separate Email Addresses in the To Field
If you use the comma symbol to separate email addresses, all email addresses are visible to every email recipient.
The schedule will distribute a report named Sales_Metrics_YTD.htm to these email addresses. When you run the schedule, the log report states that one report named Sales_Metrics_YTD.htm has been distributed to both email addresses through a single email.
Example: Using a Semi-Colon to Separate Email Addresses in the To Field
If you use the semi-colon symbol to separate email addresses, each recipient only sees their own email address.
The schedule will distribute a report named Sales_Metrics_YTD.htm to these email addresses. When you run the schedule, the log report states that two reports named Sales_Metrics_YTD.htm have been distributed to EmailA@tibco.com and EmailB@tibco.com through separate emails.
Reference: Using the Cc and Bcc Email Options
You can use the Cc and Bcc options for all types of email schedules. These options allow you to send copies of an email distribution to additional recipients, simplifying the creation of scheduled email distributions.
Individuals in the Cc list receive a copy of emails sent to each party, and their names are visible in the Cc list box included in the email, identifying them as recipients of a copy of the email created by the distribution.
Individuals in the Bcc list also receive a copy of each email sent to each part, but their names are not visible to any other recipient. The Bcc list box is not included in the email when delivered to its recipient. This list is visible only to the sender.
To access this feature in the Basic Scheduling tool, right-click a report, chart, document, visualization, or portal, select Schedule, and then select the Email distribution option to open the Distribution: Email tab, a portion of which is shown in the following image.
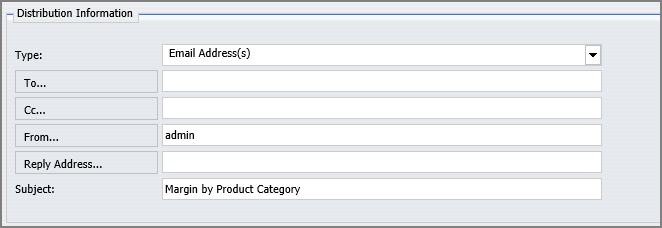
After you select one of the distribution options in the Type box, or enter one or more email addresses in the To box, you can add recipients to the Cc and Bcc boxes. You can select the Cc button in the Type column or select any of the other buttons in the Type column to open the Enter Email Addresses dialog box, as shown in the following image.
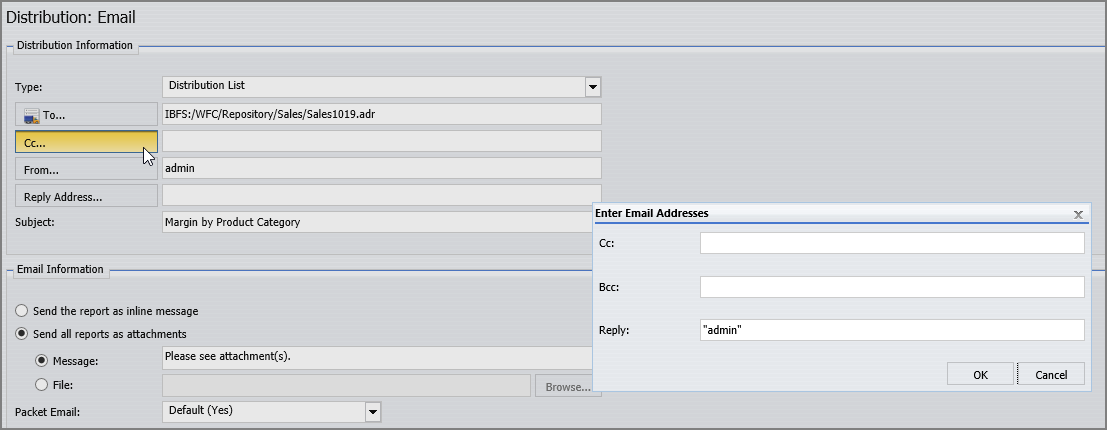
You can then enter individual email addresses for each party that is to receive a copy of the scheduled output in the Cc box or Bcc box, as shown in the following image.
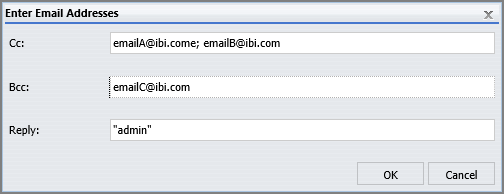
Email addresses entered in the Cc box are visible to other recipients of the email. Email addresses entered in the Bcc box are not visible to anyone. Unlike the To box, you can separate individual email addresses with commas or semicolons in these two boxes without affecting the way in which copies are distributed to parties in the either list.
When your input is complete, select OK and review the addresses as they appear in the main Distribution: Email tab, as shown in the following image.
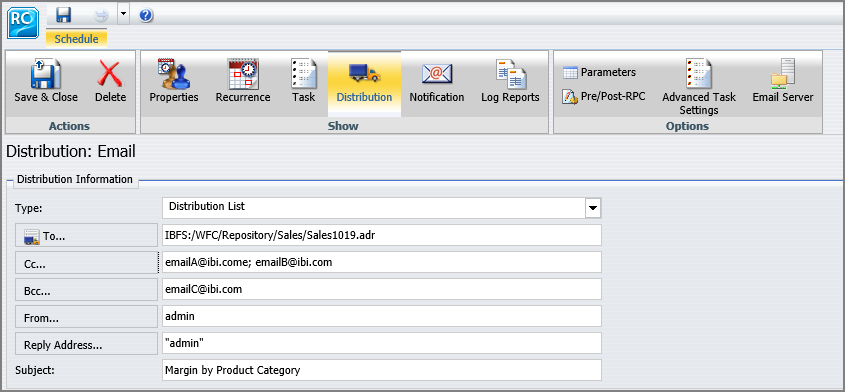
In order to access this feature in the Advanced Scheduling tool, navigate to the Action bar and select Schedule. On the Schedule tool bar, select Schedule. On the Advanced Scheduling tool ribbon, in the Show group, select Distributions. On the Distributions tab ribbon, in the Manage Distributions group, click the New arrow, and then select Email. The Distribution dialog box opens, a portion of which as shown in the following image.
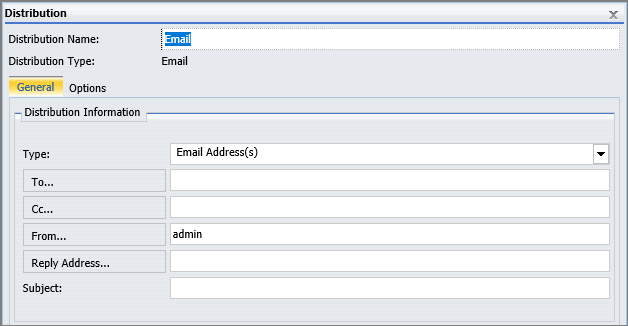
After you select a distribution option in the Type box and add email addresses or a distribution file or list to the To box, you can add recipients to the Cc and Bcc boxes as described in the previous paragraphs.
Procedure: How to Use the Email Distribution Option
You can use parameters (amper variables) when specifying values in the Email settings of a schedule. These parameters can be system variables, such as &YYMD, or any amper variable for which a value is returned by the Reporting Server when the scheduled procedure is executed. To use the dot file extension separator after a variable, terminate the variable with the '|' character (for example, &YYMD|.htm). Similarly, to use the ampersand character itself, follow the ampersand with the '|' character (for example, Smith&|Jones). If a value for a parameter specified in a schedule is not returned by the Reporting Server when the procedure executes, the schedule will fail with a "No report to distribute" error. If the scheduled task is burst, you can also use the '%BURST' symbol to include the burst value. If the Packet Email setting is Yes, the burst value will not be substituted in the Zip filename.
Note: Variables cannot be used for a Watch List email because a Watch List email is not distributed from a schedule. It is a separate process that has no connection to the WebFOCUS Server.
- Right-click a report procedure (FEX), point to
Schedule, and then click
Email.
The Basic Scheduling tool appears.
- Select the Distribution tab.
- Accept the Email Address(s) method that appears, by default, in the Type box or select one of the following methods from the
list in order to provide the email addresses that will receive the distribution.
- Distribution List
- Distribution File
- Email Address(s)
- Dynamic Distribution List from Server Procedure
- Dynamic Distribution List from Repository Procedure
- In the To box perform one of the following tasks:
- If you selected Email Address(s) in the Type box, enter the email address or addresses of the recipients of the distribution
directly into the To box.
Or
Click To in order to open the Enter Email Addresses dialog box and enter email addresses for the recipients. You can use this feature if you must also add email addresses to the Cc or Bcc fields. When your updates are complete select OK.
You can specify multiple email addresses in an email address field. Separate each email address with a comma (,) or a semicolon (;). If you separate multiple addresses by comma, the email addresses will appear in the To line of a single email when the scheduled output is distributed. If you separate multiple addresses by semicolons, the single email address of the recipient will appear in the To line of each of the multiple emails sent when the scheduled output is distributed.
Each individual email address can contain a maximum of 130 characters, according to the SMTP specification. The total maximum length of this field is 800 characters. For more information, see Specifying Multiple E-mail Addresses.
Note: You can also use group mail lists (defined on your mail server) with the Email Address(es) option. You can use group mail lists to distribute a report or notification to multiple recipients without having to maintain multiple email addresses in the Repository. The format of the group mail list depends on the mail server being used. For example, if you are using a Microsoft Exchange Server and your group mail list is defined as #group1, you would enter group1@listdomain in the Email Address(es) field. If the group mail list contains a space within its name, enclose the space with double quotation marks ('' ''). For more information, see your mail server administrator.
- If you selected Distribution List in the Type box, click To and select a previously configured Distribution List from the Open dialog box. For more information, see Creating and Maintaining Distribution Lists
- If you selected Distribution File in the Type box, type the full path and file name of the external distribution file you want to use for this schedule. The path and file must be accessible to the WebFOCUS Distribution Server. For more information, see Create an External Distribution File.
- If you selected Dynamic Distribution List from Server Procedure or Dynamic Distribution List from Repository Procedure in
the Type box, click To and select the Name of the procedure that contains the dynamic distribution list.
A Dynamic Distribution List enables you to return in memory, either a list of burst values and destinations, or only a list of destinations from a data source (for example, a flat file, SQL database, FOCUS data source, or LDAP).
When Dynamic Distribution List is selected, the To field is enabled to facilitate the selection of the Procedure Name. Once a procedure is selected, you can pass a parameter on the command line of the fex, as shown in the following image.
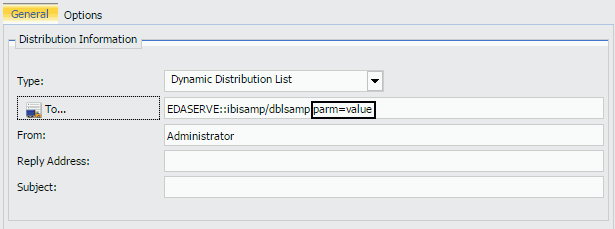
For more information, see Creating a Dynamic Distribution List and Generating a Dynamic Distribution List From WebFOCUS Repository Procedures.
- If you selected Email Address(s) in the Type box, enter the email address or addresses of the recipients of the distribution
directly into the To box.
- In the Cc box, perform one of the following tasks:
- Enter email addresses directly into the Cc box, separating them with commas or semicolons.
Both of these separators cause the distribution server to send the same copy to all parties in the Cc list or the Bcc list.
Or
- Click Cc to open the Enter Email Addresses dialog box and enter email addresses for the recipients in the To, Cc, Bcc, and Reply boxes.
You can separate multiple addresses by comma or by semicolon. When your updates are complete click OK.
Use this method if you wish to add a Bcc list. The Bcc list does not appear on the Distribution: Email tab until you enter values in it using the Enter Email Addresses dialog box.
Note:
- You can create a schedule that bursts sections of a report to different email recipients. However, if you type an email address in the Cc or Bcc box, every section of a burst report will distribute to the same Cc or Bcc email address.
- If you type multiple email addresses in the Cc and Bcc boxes, Cc and Bcc emails are always sent to each email address individually, regardless of whether a comma or semi-colon is used to separate addresses.
- Enter email addresses directly into the Cc box, separating them with commas or semicolons.
- In the
From box, your user ID appears, by default. You can replace it with another value.
ReportCaster does not require a value for this field, but your email system may require one.
- In the Reply Address box, type a valid email address. If recipients reply to the email, their messages will be sent to this address. If your email system is unable to deliver the content, the undeliverable output message is also returned to this address. ReportCaster requires this field.
- In the Subject box, type the text that you want to appear in the email subject line. ReportCaster may not require this information, but it may be needed by your email system. The value you entered in the schedule Title field for the schedule is the default Subject value.
- Specify whether you want to send the report as an email attachment, or within the body of the email inline by selecting or clearing the Send all reports as attachments option. For more information, see Using the Email Distribution Option in the Basic Scheduling Tool.
- You can type a message to appear in the email body
to replace the default message,
Please
see attachment(s).
Note: You can also provide a custom default distribution message using the Email Distribution and Notification settings in the ReportCaster Configuration tool in the ReportCaster Console. This allows you to override the default message, Please see attachment(s), by enabling you to create a custom message specific to your organization. The message displays when creating a schedule using Email distribution. The new message will not affect existing schedules.
- You can select a file from the WebFOCUS Repository that
contains the message you want to distribute with your Email distribution.
Note: When you use the file option, the information can be maintained in one common place. It can also be revised among multiple schedules. There is no size limit to the contents of the file, other than what the email client and server support.
- You can specify a value for the Packet Email or accept the
default value. The Packet Email option is set to the default value configured
by the Manager. For a schedule that has a task that is burst, you can decide
how many emails to send to each recipient. Options include:
- No. Sends each attachment in a separate email.
- Yes. Sends one email that contains all attachments.
- By Burst Values. Sends one email with multiple attachments for each burst value.
- Specify
whether to send the report as a compressed (.zip) file by selecting or clearing
the
Add Report to Zip File check box.
You have the option of converting your distributed report into a password-protected compressed file. By default, the Add Report to Zip File check box is not selected and the report will not be compressed. You can optionally password protect a zipped file by including a password in a Distribution File or Dynamic Distribution List.
- If the
Add
Report to Zip File check box is selected, enter the name of the Zip file in the
Zip File Name box.
Note: Support of Unicode characters in a Zip file name and content within a Zip file on Windows 7 and Windows 2008 Server R2 requires the following hotfix from Microsoft: http://support.microsoft.com/kb/2704299/en-us. Without this hotfix, file names are corrupted after you decompress a .zip file in Windows 7 or in Windows Server 2008 R2.
- Additionally, you can override the default minimum size (in KBs) a file must exceed before it is automatically added to a Zip file. The Zip minimum size is set to the default value configured by the administrator. To automatically zip an attachment that exceeds a certain size that is different from the default, set this value to the desired size.
- Select the Notification tab to specify whether to send an email notification of the schedule job status. If you select Always or On Error, then you have to specify the Reply Address, Subject, Brief Message To, and Full Message To.
- Select the Properties tab to specify the Title, Priority, whether to delete the schedule if it will not run again, and whether the schedule is enabled to run. For more information, see About Properties in the Basic Scheduling Tool.
- Select the Recurrence tab to specify how often to run the schedule. If you want the schedule to run on the current day, set the Start Date and Start Time to values later than the current time. For more information, see About Recurrence in the Basic Scheduling Tool.
- Click Save & Close to save the schedule.
Considerations When Distributing DHTML Reports as an Inline Email Message
Typically, a DHTML report distributed as an inline email message will not render correctly. For example, the following image shows a compound report in DHTML format.
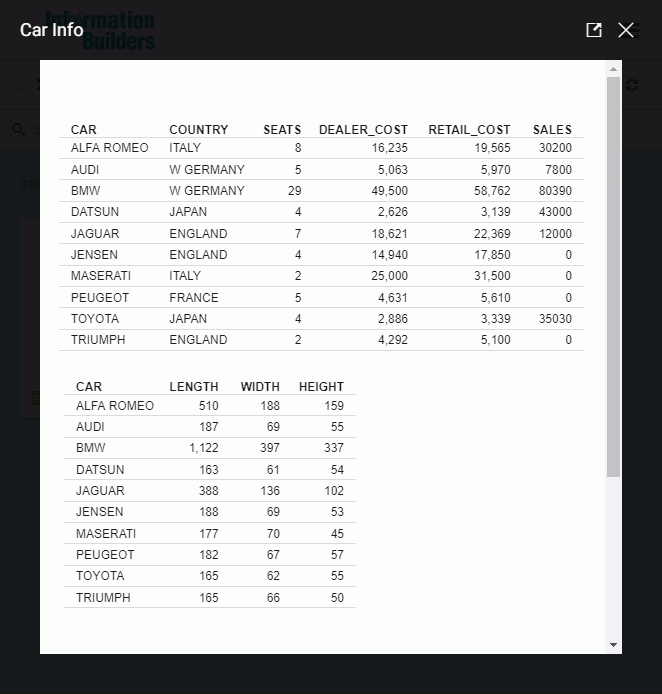
The following image shows the previous report sent as an inline email message. The email client does not render the report correctly.
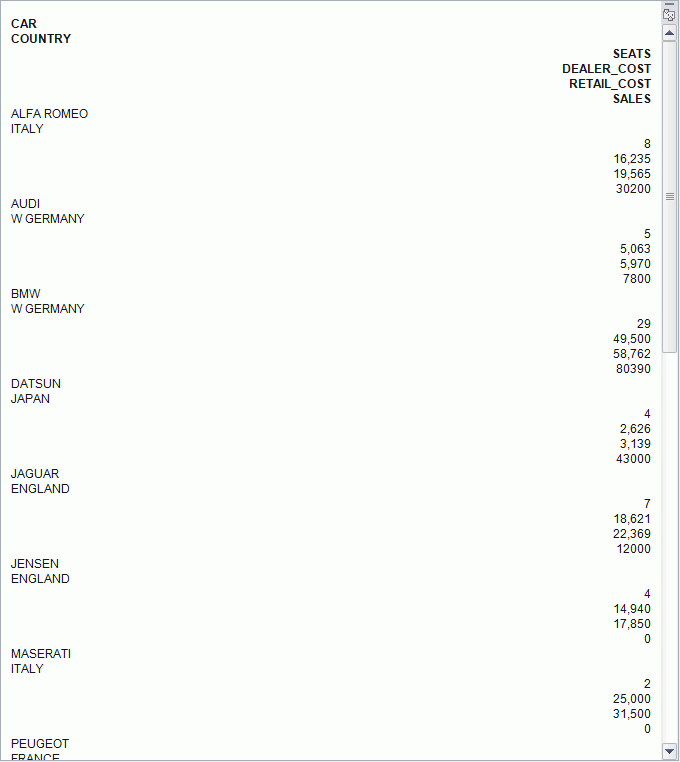
As an alternative, you can use the -HTMLFORM command to distribute a report with multiple table requests as an inline email message.
The following procedure will produce a report that contains two table requests. The procedure is coded with -HTMLFORM
-INCLUDE IBFS:/WFC/Repository/Folder1/car_table1_hold.fex -INCLUDE IBFS:/WFC/Repository/Folder1/car_table2_hold.fex -HTMLFORM BEGIN !IBI.FIL.HOLD2; !IBI.FIL.HOLD1; -HTMLFORM END
The following image shows the result of the -HTMLFORM procedure after it has been distributed by email in HTML format.
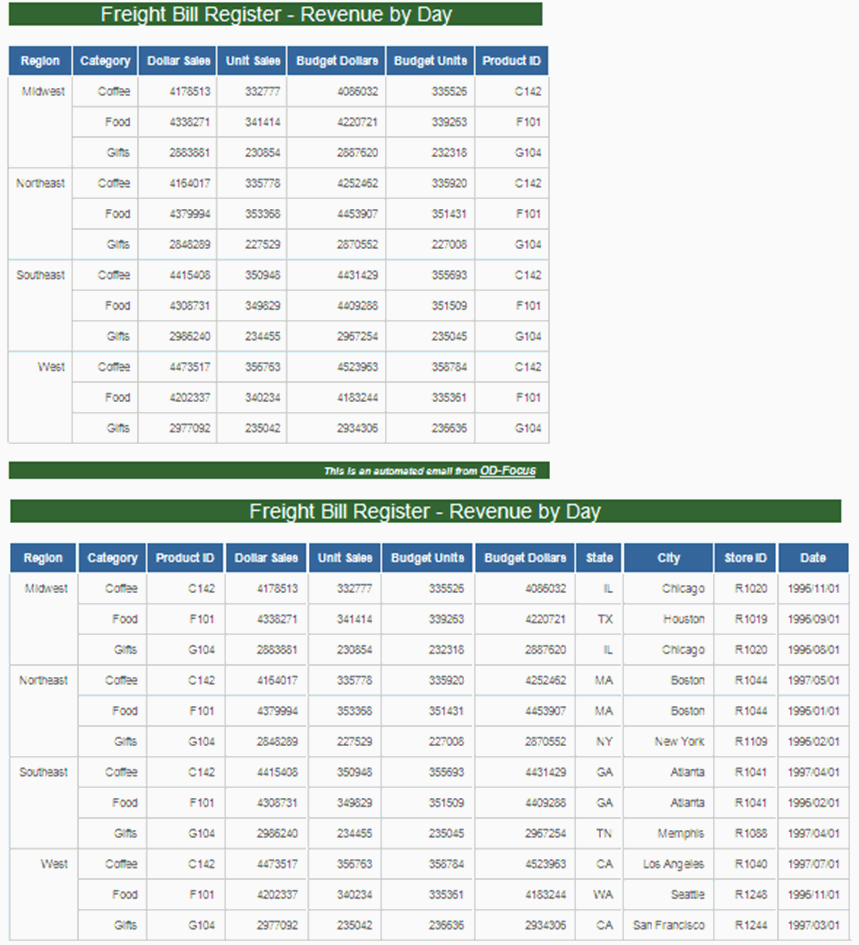
For more information about -HTMLFORM, see the TIBCO WebFOCUS® Developing Reporting Applications technical content.
Specifying Email Server Options
The Email Distribution Options dialog box enables you to view and assign the Mail Server Name, select an SSL connection for the server, select a TLS connection for the server, require authentication for the server, and assign Account Name and Password. Click the Email Server icon to access Email Distribution Options.
Mail Server Name. The name of the mail server to be used by this schedule. The default value is set in the WebFOCUS configuration tool.
-
This server requires a secure SSL connection. Check this box if the specified mail server uses SSL.
-
This server requires a secure TLS connection. Check this box if the specified mail server uses TLS.
-
This server requires Authentication. Check this box if the specified mail server requires authentication with a user ID and password.
-
Account Name. A valid user ID for the specified mail server.
-
Password. The password for the specified user ID.
-