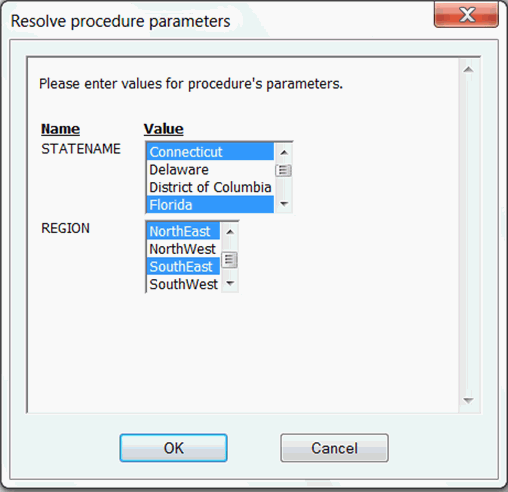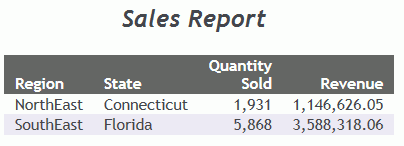|
In this section: |
The Procedure View panel contains the panel customization commands and the Procedure View tree. This panel displays all components in a procedure. You can add new components to a procedure, such as a Report, Define, Define Function, Chart, Set, Join, Use, and others.
If a component in the procedure is open, a green arrow appears next to the component icon.
When a new procedure is created, the Comment component opens automatically. In a previously created procedure that is reopened, the last report component or chart component opens automatically.
The Procedure View panel is available when you create or open a procedure or report. The Procedure View panel is shown in the following image.
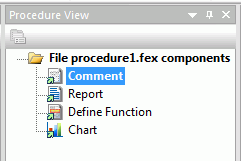
For more information on customizing the Procedure View panel, see Customizing WebFOCUS App Studio Panels.