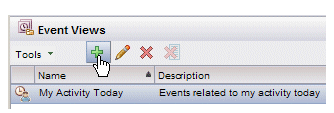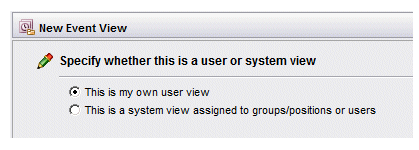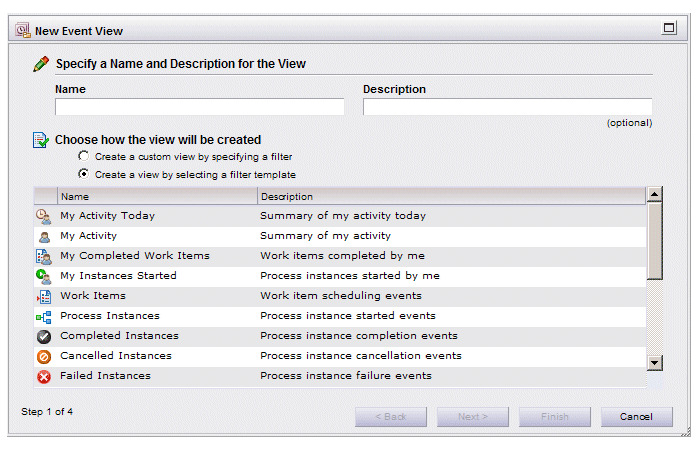Creating a List of Events Using the Wizard
A wizard is provided that allows you to create a list of events, filtered and/or sorted in whatever way you desire.
The wizard provides some templates that have preset filters that allow you to quickly create an event list.
Procedure
- Display the event view list by clicking the Event Views button in the lower-left part of the Workspace screen.
-
Click the
 button on the event view list toolbar (or select
New from the
Tools menu):
button on the event view list toolbar (or select
New from the
Tools menu):
-
Choose the type of event view to create by selecting the appropriate option:
- A
user view is one that you create to list events filtered and sorted as desired.
If you are creating a user view, select This is my own user view, then click Next.
- A
system view is one that is automatically available to specified users, or to users that have been assigned to specific groups or positions.
Creating a system view is typically a supervisory or administrative function. Therefore, the discussion of creating a system view is provided in a separate section of the documentation.
If you are creating a system view, select This is a system view assigned to groups/positions or users, which causes additional items to be displayed on the dialog. Refer to the information in System Views to complete that dialog, then return to this step to complete the creation of the event view.
The New Event View dialog is displayed:
- A
user view is one that you create to list events filtered and sorted as desired.
- Enter the desired name for the event view in the Name field, and optionally enter a description for the event view in the Description field(1).
-
Choose how you want the event view created by selecting the appropriate option, as follows:

Selecting the Create a custom view by specifying a filter option causes the list of filter templates on the dialog to be removed from the dialog. Choose this option if you want to create an event view by specifying your own filter and/or sort criteria.
After choosing the Create a custom view by specifying a filter option, clicking Next causes the Filter dialog to be displayed — see step 6.

Choose the Create a view by selecting a filter template option if you want to use one of the pre-defined filter templates shown in the list below the options.
The templates shown in the illustration above are examples that are provided in Workspace by default. However, the templates are customizable and will likely be different on your system. The Description column provides information about the type of filter that is imposed for each template.
If you choose the Create a view by selecting a filter template option, select one of the available templates. You can then do one of the following:
- Click Next to advance to the Filter and Sort dialogs. This allows you to enter additional filter criteria if desired, or to sort the event list as desired. If you click Next, proceed to step 6.
- Click Finish to directly create the event view based on the filter template.
-
The Filter dialog allows you to enter criteria so that only the events you are interested in are displayed in the view you are creating:
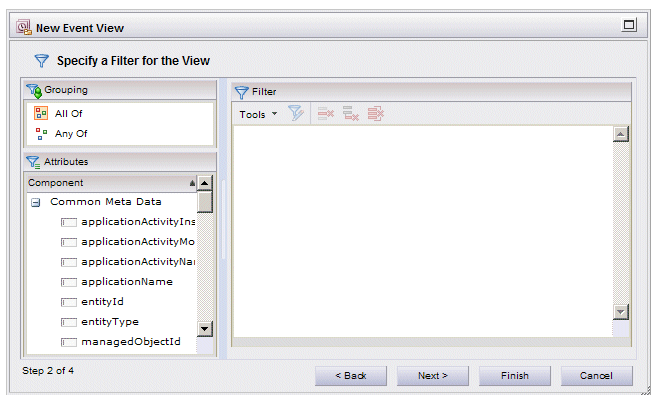
Note that if you had selected a filter template in step 5, you might expect the filter for that template to appear on the Filter dialog. However, the filters for the available templates are specified through a configuration file by an administrator, not through the Filter dialog.
Also, if you had selected a filter template in step 5, you can enter additional filter criteria to further pare down the event list.
From the Filter dialog, you can do one of the following:
- Enter filter criteria for the event view, then click Next to advance to the Sort dialog to specify how to sort the events in the view.
- Enter filter criteria for the view, then click Finish if you have no desire to specify how to sort the events in the view.
- Click
Next to advance directly to the Sort dialog if you have no desire to specify filter criteria.
Note that any filter criteria you specify through the wizard is considered the “base” filter for the process view (as opposed to a “refined” filter that is set through the Filter function on the event list itself). For more information, see Base Filter and Refined Filter.
Because filtering event lists is basically the same as filtering other types of lists in Workspace (with the exception of the specific fields on which you can filter), details of filtering is explained in a single chapter — see Filtering Lists.
-
From the Sort dialog, you can do one of the following:
- Enter sort criteria for the view, then click Next to advance to the Column dialog to specify the columns to display in the view.
- Enter sort criteria for the view, then click Finish if you have no desire to specify columns for the view.
- Click
Next to advance directly to the Column dialog if you have no desire to specify sort criteria.
Because sorting event lists is basically the same as sorting other types of lists in Workspace (with the exception of the specific attributes on which you can sort), details of sorting are explained in a single chapter — see Work Items.
-
From the
Specify Display Columns for the View dialog, move the columns you would like displayed in the view to the list on the right, then click
Finish to complete the creation of the view.
This dialog works in the same way as the Column Selector dialog available from all other lists in Workspace. For information about using the Column Selector, see Customizing Columns in a List.
You cannot use any of the four following characters in the view name or description: < (less than), > (greater than), & (ampersand), or " (double quote). The application will not allow you to enter any of these characters.