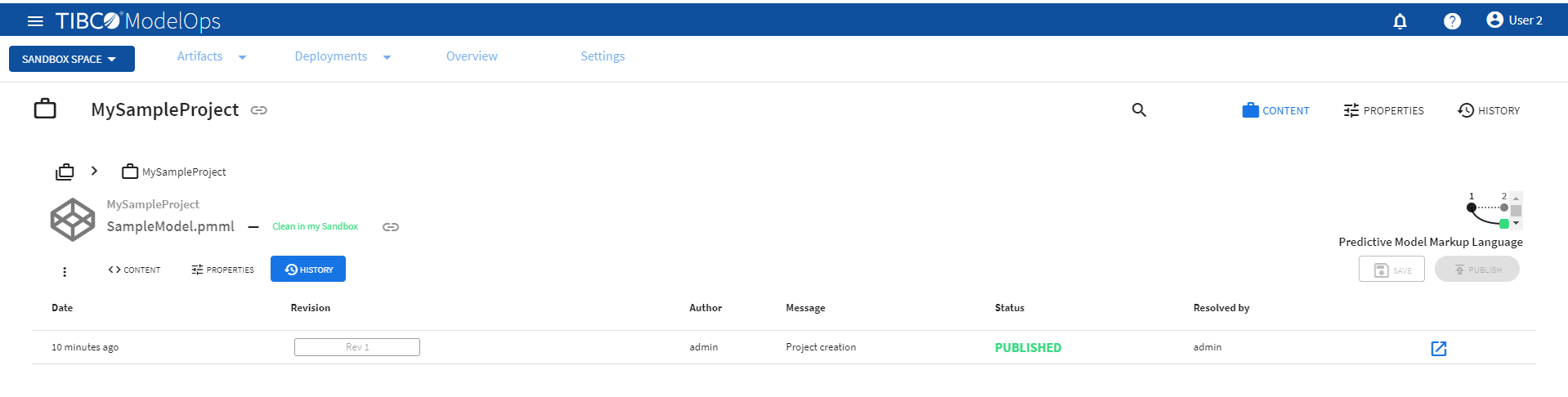Managing Projects and Artifacts
TIBCO ModelOps may contain one or more projects. These projects may contain different folders and subfolders within. At the end of the hierarchy, projects contain different artifacts. The ModelOps UI supports different types of artifacts. Some of these artifacts are models and are approvable.
This page shows how to manage projects and artifacts from the Project Explorer pane and Artifacts tab.
Contents
Supported Artifacts
An artifact is an object managed by TIBCO ModelOps, similar to a file within a file system. It can be created through user interaction with TIBCO ModelOps or can be created using an external tool and imported into TIBCO ModelOps. Examples are scoring pipelines, scoring flows, and models. TIBCO ModelOps supports the following artifact types:
Supported Avro Schema Types
A schema is the formal definition of the structure of data that defines types, constraints, and cardinality. TIBCO ModelOps supports the following Avro schema types:
- Schema.Type.BOOLEAN
- Schema.Type.INT
- Schema.Type.LONG
- Schema.Type.DOUBLE
- Schema.Type.FLOAT
- Schema.Type.STRING
- Schema.Type.BYTES
- LogicalTypes.Date
- LogicalTypes.TimestampMillis
- Schema.Type.ARRAY
- Schema.Type.RECORD
Note: Passing an unsupported Avro schema data type to the scoring server results in failure of scoring requests.
Using the Project Explorer
This section explains how to navigate the Project Explorer pane to manage projects and artifacts. The available options displayed in the web client vary based on your assigned user role and privileges.
Overview
The Project Explorer is one of two locations where you can manage projects and artifacts. By default, the Project Explorer displays the projects to which you have access, including artifacts contained by the project.
The Project Explorer is a drawer on the left side of the web client. On small devices, it is displayed over the layout. On big screens, it pushes the content to the right. You can manually hide or display the Project Explorer by clicking on the hamburger icon present in the upper left corner.
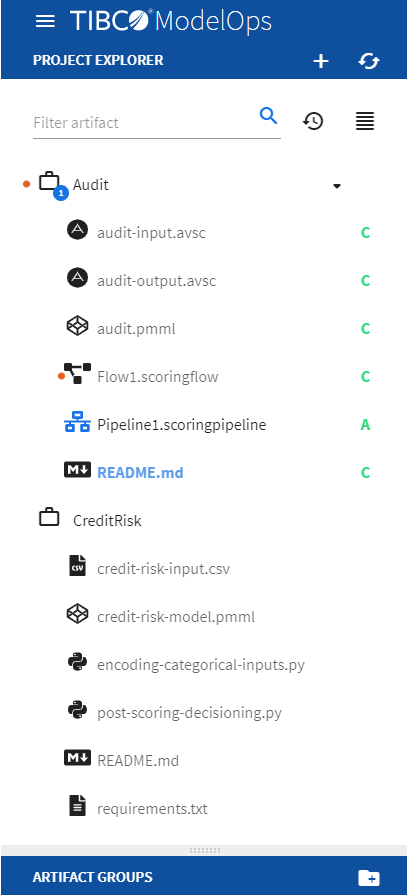
The Project Explorer presents multiple options for managing your projects, including:
- Project and artifact creation
- Refreshing the ModelOps UI web client
- Artifact navigation and display
- Artifact Groups for managing projects
The Project Explorer includes:
Top-Level Toolbar
Filter (magnifying glass): Enables project and artifact name searches.
Recent (circle-arrow button): Click the arrow to view recently opened files.
Plus button:
- Create new projects
- Create new artifacts
- Upload one or more artifacts to an existing project
Refresh button: Refreshes the UI for changes to projects, groups, or artifacts
Toggle View Mode: Sorts the artifacts either alphabetically in ascending order or groups them under their parent projects.
Artifact Groups
Groups are another method to logically display and manage projects and artifacts. Use Groups to:
- Collect and filter artifacts (based on their extension) into groups that you define
- Share groups between users
You can add individual artifacts to an Artifact Group or define the group with a name or type filter. For example, a group can be defined for all *.json files or other supported file types. Selecting the artifact group displays only the artifacts that belong to the selected group, allowing you to logically group related artifacts together for quicker access.
Artifact Decoration
Artifact icons may include indicators to indicate their current state. These indicators are seen in the SANDBOX SPACE and SANDBOX SPACE ONLY view and are placed to the right of the artifact name. Indicators demonstrate the following states:
- A: The artifact was added.
- M: The artifact was modified.
- D: The artifact was deleted.
- C: The artifact was checked in (that is, it is not ADDED), and it is not modified or deleted.
Project Explorer Navigation
The Project Explorer provides the following menus per project/artifact. Access each menu by clicking the contextual menu. In addition to this, you can access different artifacts by clicking on them.
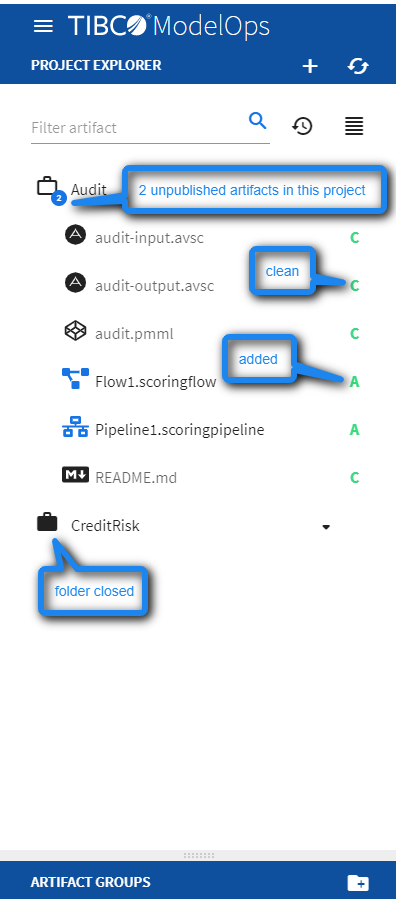
Project Menu
| Menu | Description |
|---|---|
| Create New Artifact | Creates a new artifact in the project. |
| Upload New Artifact | Uploads an artifact to the project. |
| Publish | Moves your changes from your private Sandbox Space to the Published Space, at which point your changes become visible to all TIBCO ModelOps users. |
| Remove from Sandbox | Discards changes made in your Sandbox Space. |
| History | Displays the project history. |
| More |
|
Artifact Menu
Artifact menu options vary depending on whether the artifact is checked out or requires synchronization.
| Menu | Description |
|---|---|
| Create Schemas | Applicable only for models. Creates input and output schemas for binding. |
| make a Copy | Duplicates the artifact in the same or a different project. |
| Delete | Delete the artifact. |
| Remove from Sandbox | Discards changes made to the artifact in your Sandbox Space. |
| Publish | Moves changes from your Sandbox Space to the Published Space, so they become visible to all TIBCO ModelOps users. |
| Replace With | Replaces the content of an artifact in your Sandbox Space with…
|
| History | Displays the artifact’s history in a separate dialog box. |
| Deployment |
|
| More |
|
Artifact Groups Menu
An artifact group is a logical grouping of artifacts that can be sourced from any visible project. Users with group privileges can create groups by clicking the Artifact Groups icon located at the bottom of the Projects View. Refer to the following menu to manage user-created groups:
| Menu | Description |
|---|---|
| Edit | Supports group name changes. Use filtering to include artifacts by adding the full or partial name, or to include all artifacts that were dragged into the group by leaving the filter blank. |
| Delete | Deletes the group, even if it’s being shared. Artifacts contained within groups are not deleted. |
Using the Artifacts tab
This section explains how to use Artifacts tab for managing projects and artifacts. Navigating to Artifacts > All allows you to manage projects and artifacts.
Working with Projects
Projects are folders where you manage your artifacts. Typically you create a new project or work with an existing one to which you have access. In practice, multiple users may be assigned the same project to manage artifacts either serially or concurrently. At least one project must be available for artifact management.
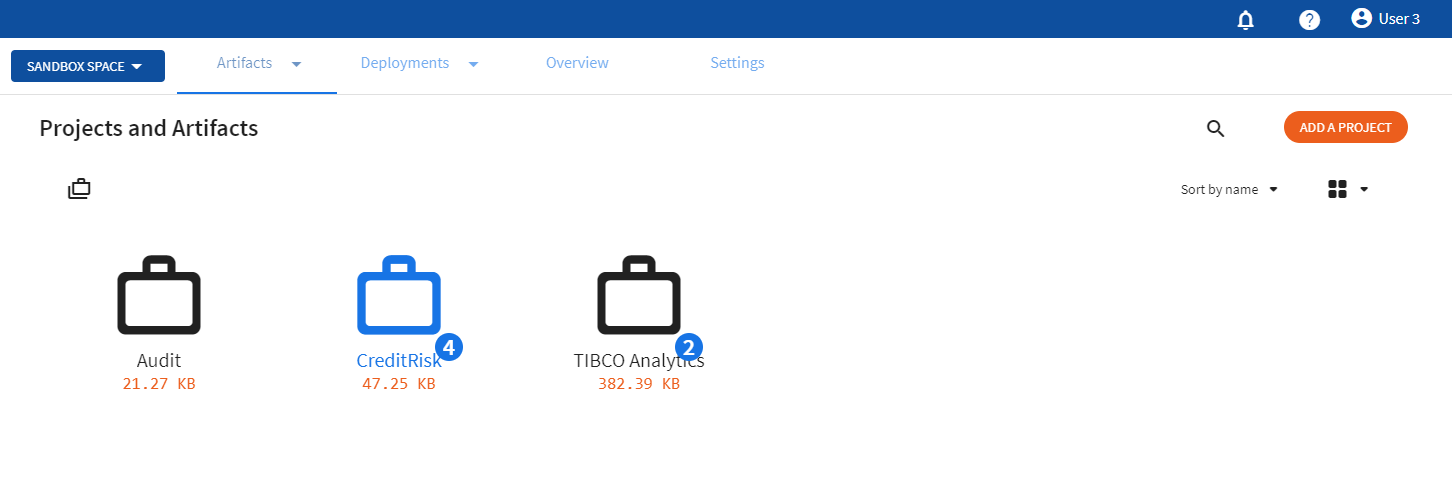
All tab Navigation
The All tab contains:
- All projects to which your user account has access
- ADD A PROJECT button to create your project folders
Click a project to expand its contents (artifacts). You also get breadcrumb navigation right below the project name. On the right side of the page, you get these viewing options:
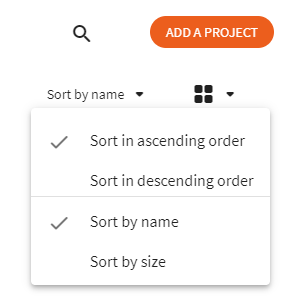
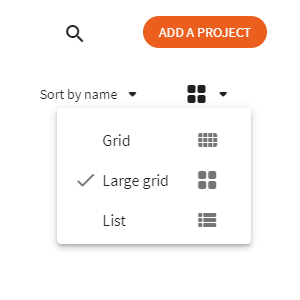
Sort by: Use the drop-down to sort by name and size. You can further sort each option by ascending or descending order. The default is to sort by name in ascending order.
View items as: Shows projects and their artifacts either in grid (small icons), large grid view (big icons), or list.
Project and Artifacts tab Menu Options
The home bar of any project provides you the following options:

Info: Displays information of the selected project
Content: Displays selected project’s contents
Properties: Displays project’s properties
History: Displays project’s history
Creating New Projects
On the Projects and Artifacts page, click ADD A PROJECT. The project creation wizard appears to guide you through the process.
- Enter project name.
- You can create an empty project, import it from the exported archive, or import individual artifacts.
- Click CREATE to create the project.
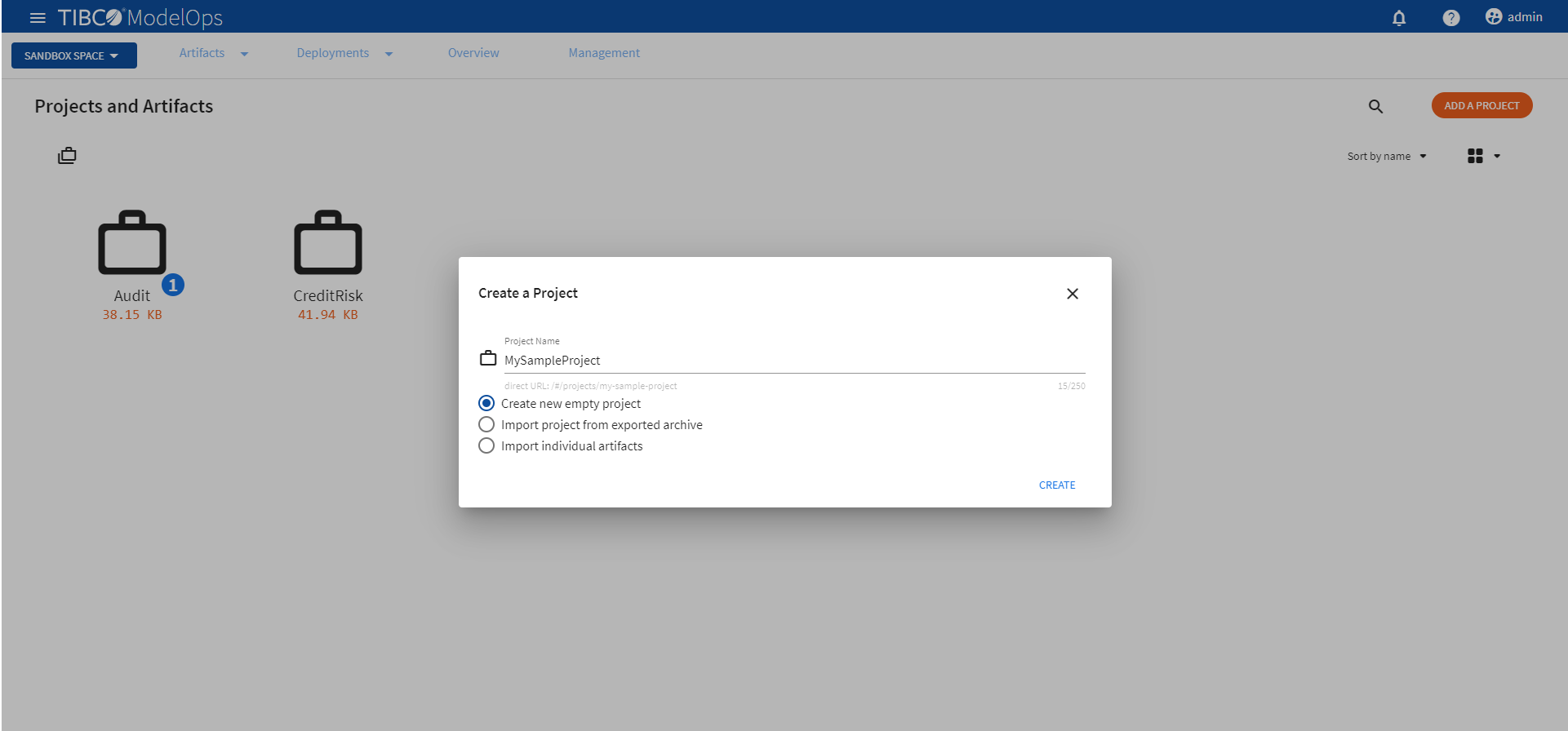
Now click the new project created on Projects and Artifacts page and you get the following option:
- Publish: Publishes the changes made to the current project to Published Space.
- Add: This allows you to create or upload new artifacts.
- Sort by: Sorts the list by name and size. You can further sort each option by ascending or descending order.
- Show items in list: Toggles the projects displayed between grid, large grid, and list.
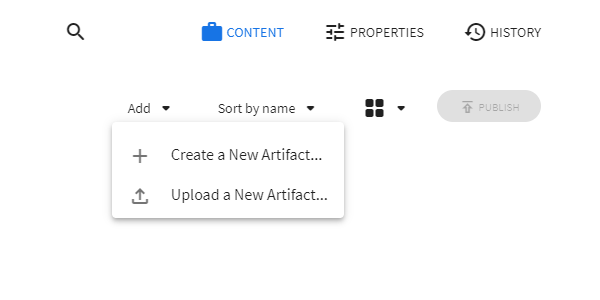
Once the project is created, you can edit its artifacts. Edits remain in your Sandbox Space until published to the Published Space.
Viewing Project Properties
The Properties menu of the project page displays information related to the selected project. Use the Properties dialog box to edit fields such as the project’s name or add a description.
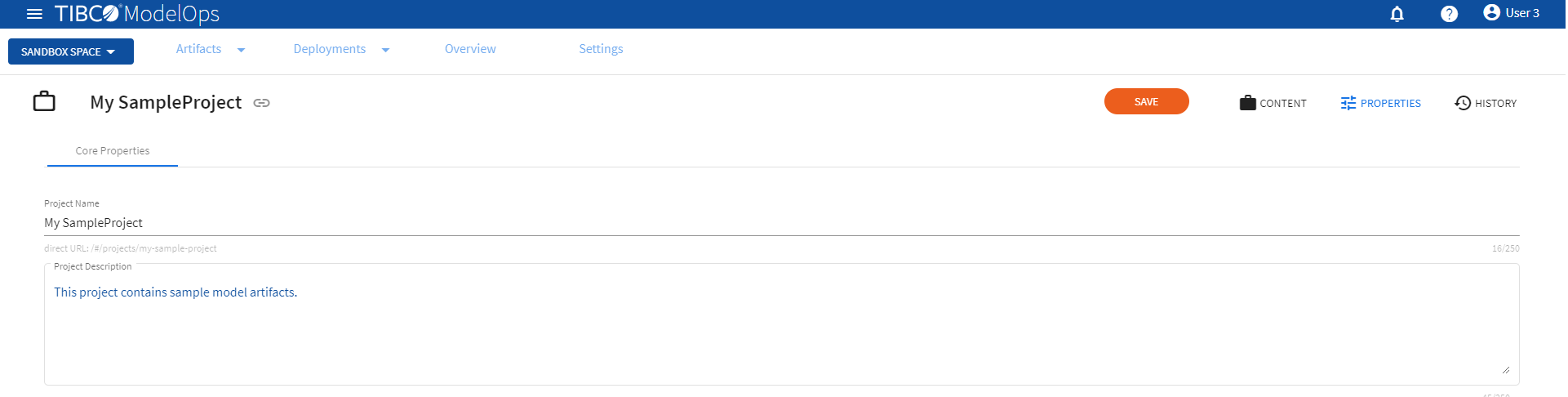
Viewing Project History
TIBCO ModelOps provides a record for every project and its artifacts, including every action related to the artifact workflow. History also displays a description (if any) of what changed between commits, as well as the option to view the actual changed contents.
Click the History button, located to the right of the selected project, to view the project’s revision history.
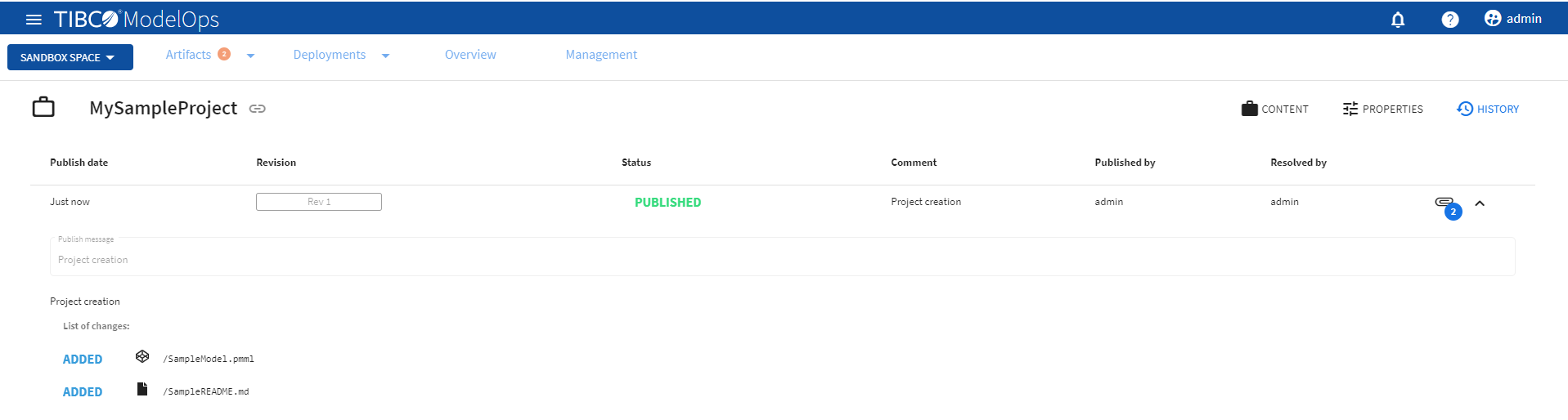
Working with Artifacts
Clicking any artifact on the Projects and Artifacts page displays a view with the following options:
- Content: Views artifact content
- Properties: This allows you to change artifact properties
- History: Shows revision history of that artifact
- Save: Saves the changes to the artifact in your Sandbox Space
- Publish: Publishes your changes in the Sandbox Space to Published Space
Editing Artifact Properties
Property editing allows to:
- Change artifact name
- Change artifact type via the drop down menu
- Add an artifact description
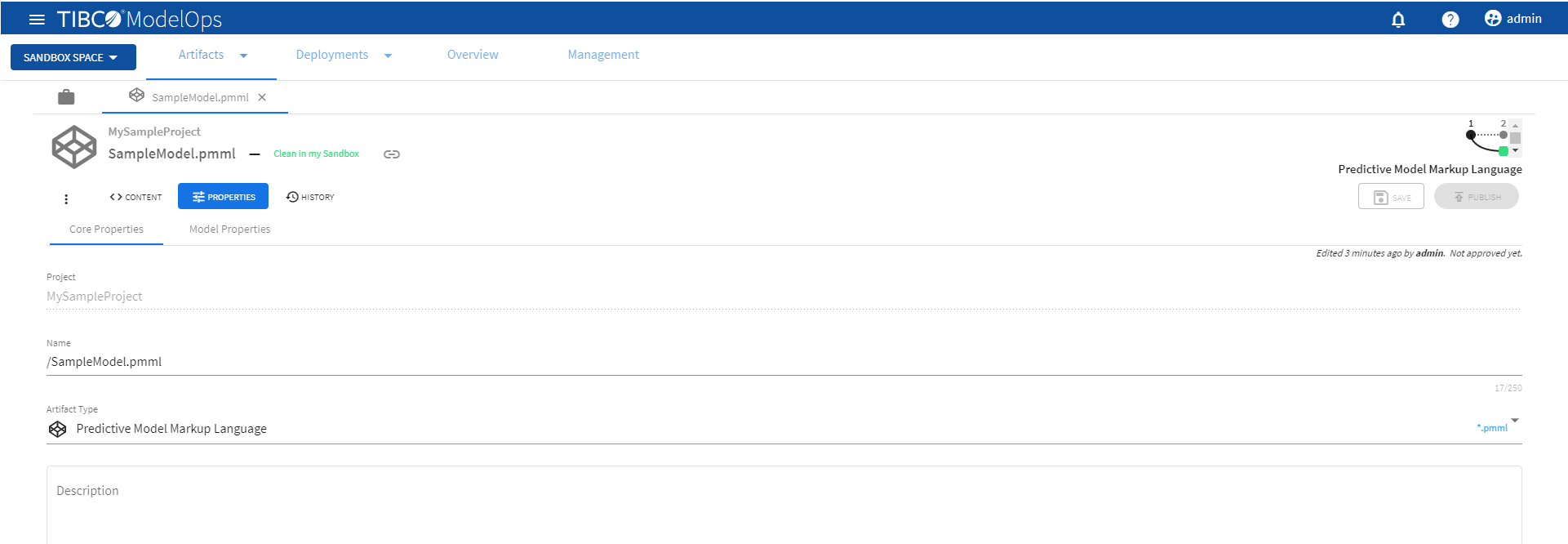
Click the three vertical dots to open the contextual menu similar to that in the Project Explorer.
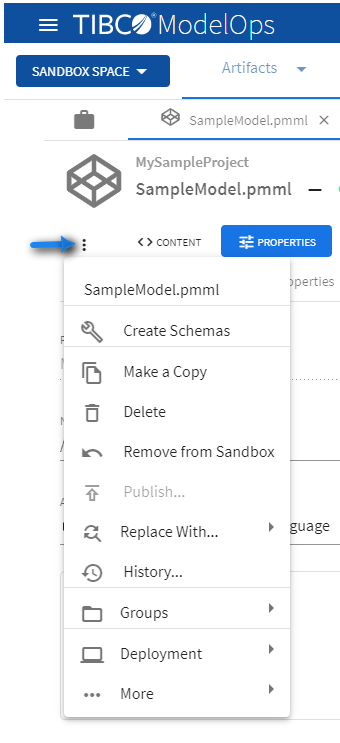
Viewing Artifact History
Clicking the History button on the page reveals the artifact’s lifecycle details.