Quick Start
This page gives a quick demo on how to author scoring flows and pipelines as well as schedule jobs.
Contents
Signing in to ModeleOps
-
From a supported web browser, enter your TIBCO ModelOps user name and password (as configured by your TIBCO ModelOps administrator) in the welcome screen.
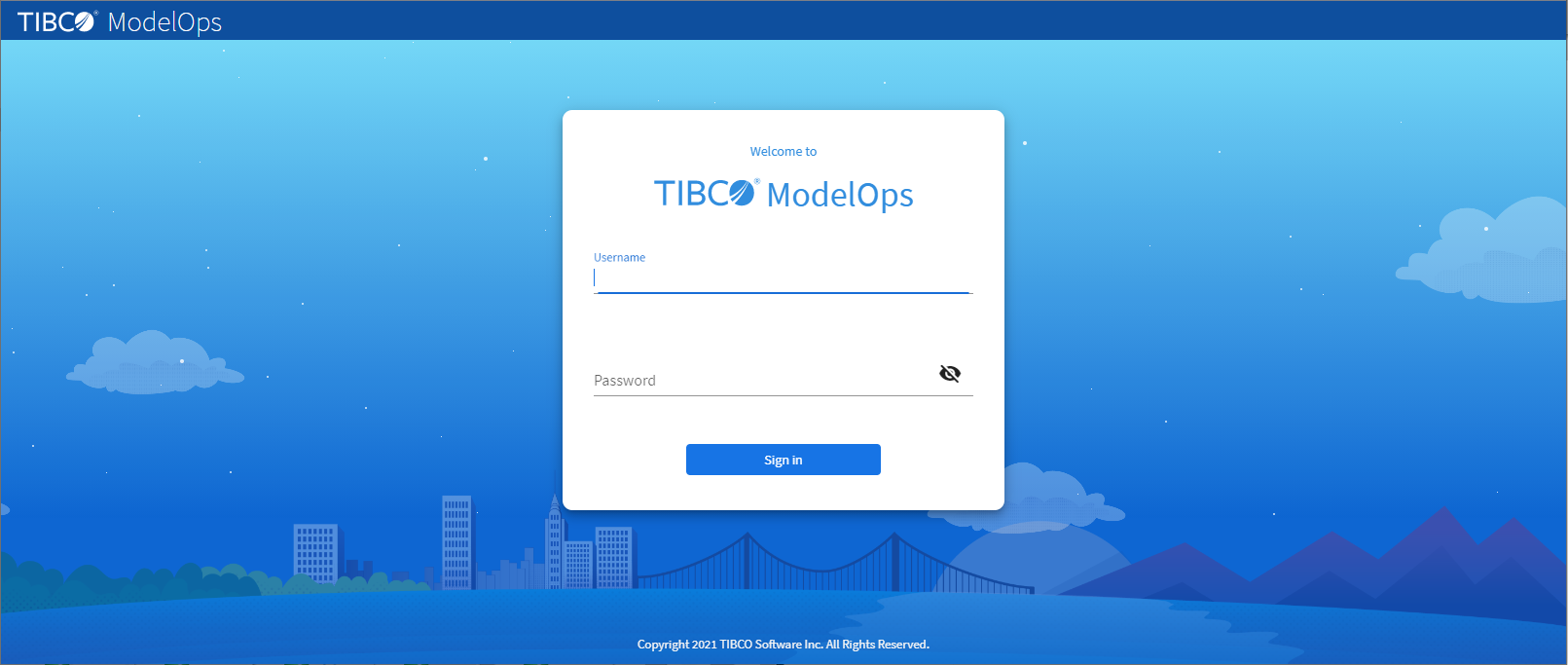
-
Click Sign In. Once signed in, the ModelOps UI offers different navigational views to get you started.

Creating a new Project
- In the Project Explorer pane, click the plus sign (+) and select Create a New Project.
- Enter project name as Audit.
- Click Import individual artifacts and select the artifacts from a TBD location
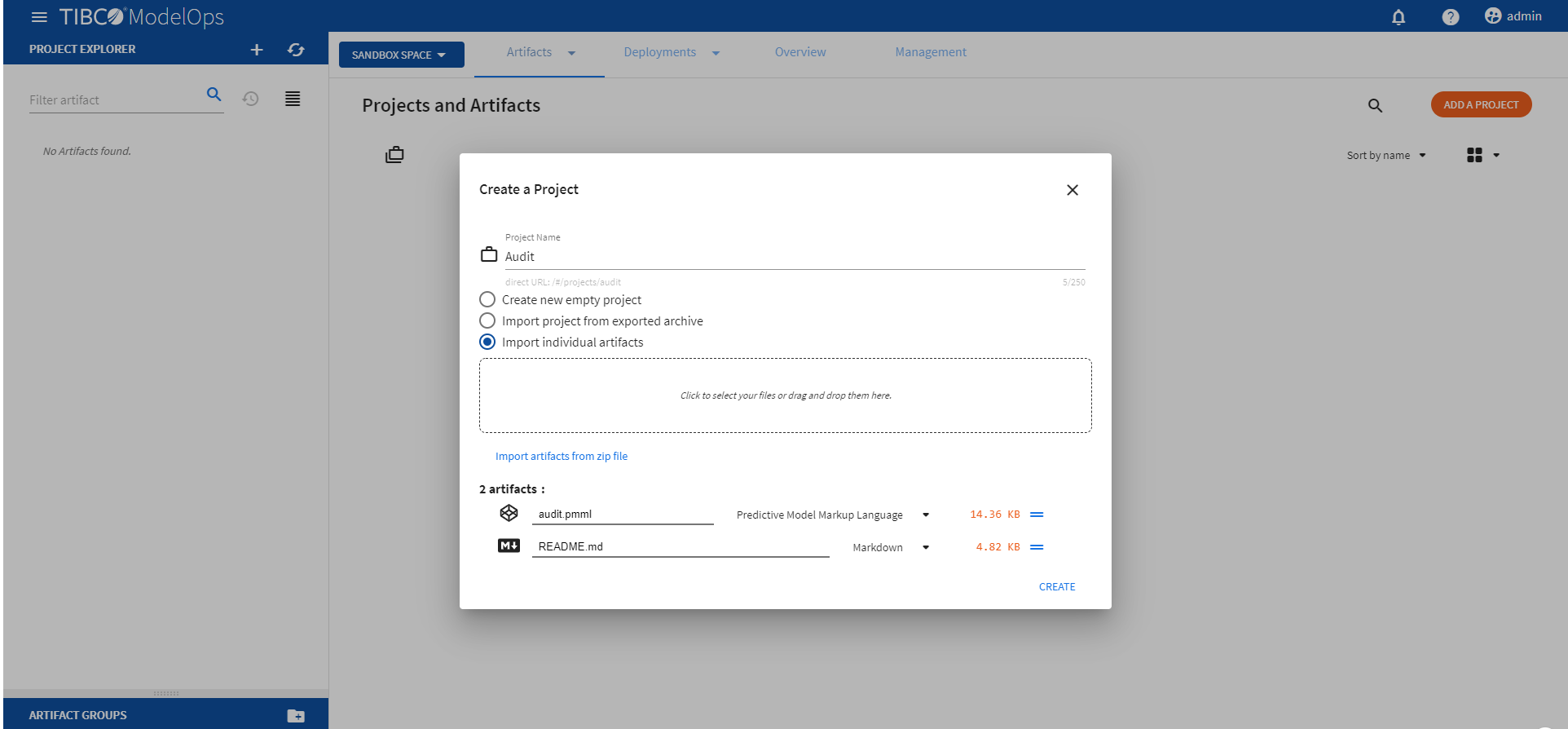
-
Once you import the file, click Create.
Creating Schemas for a Model
To bind schemas to a Model, we need to create schemas first. An input schema defines the structure of the data expected by a model for scoring, and the output schema defines the structure of the data returned by a model after scoring.
- In the Project Explorer pane, click the contextual menu for audit.pmml model.
- Next, click Create Schemas.
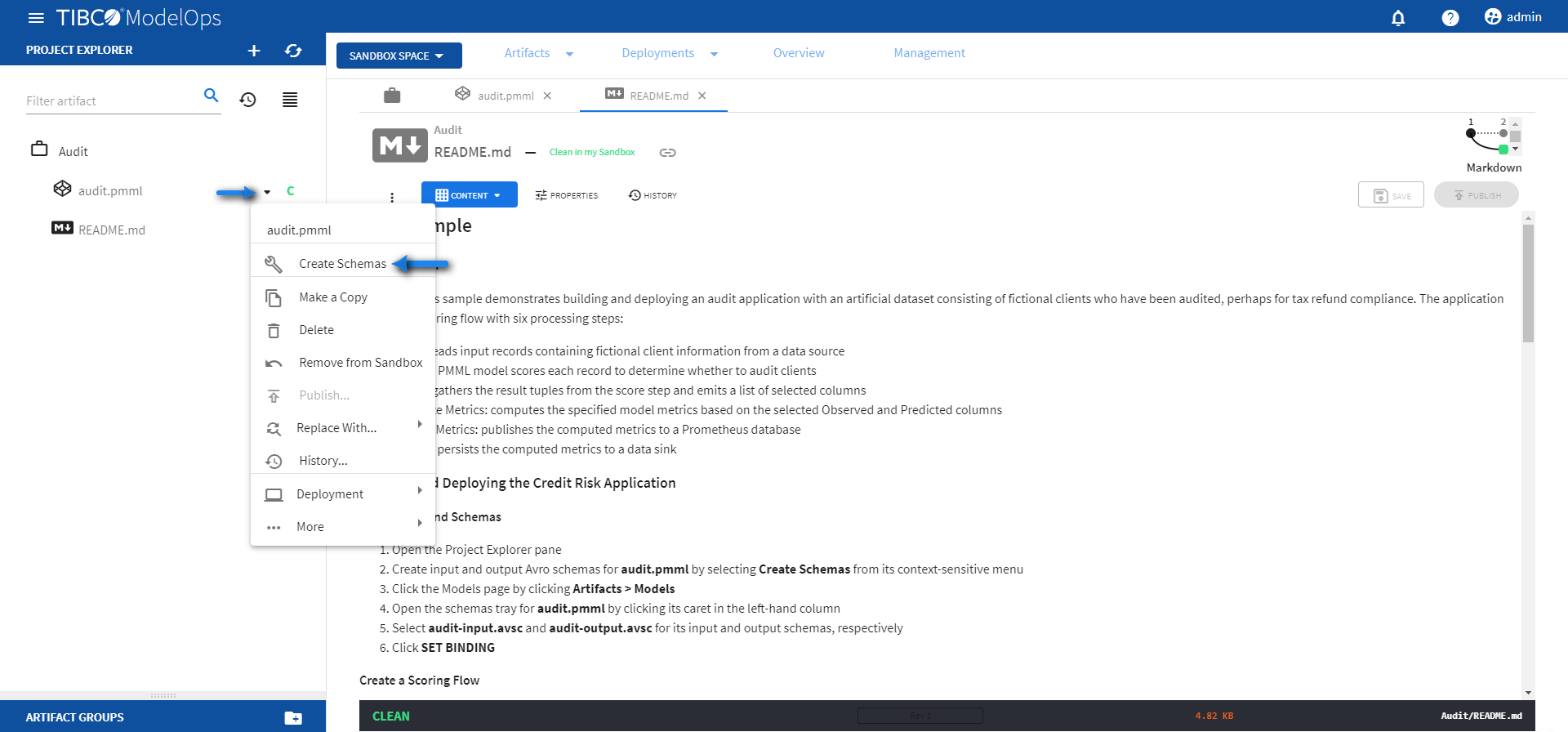
This creates input and output schemas needed to bind to the model. You can see these schemas in the Project Explorer pane.
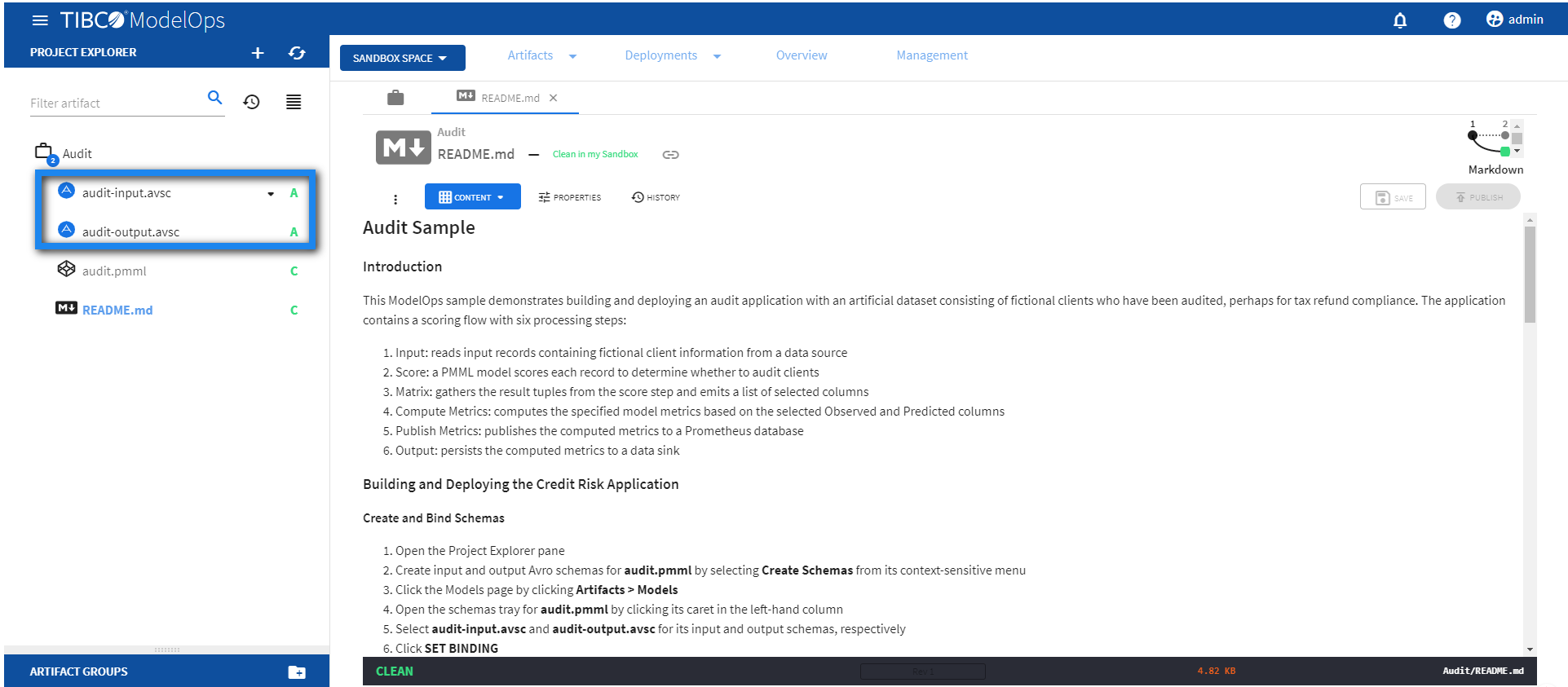
Binding Schemas to Model
Before creating a scoring flow, we first need to bind input and output schemas to the model.
-
In the Project Explorer pane, click the audit.pmml model.
-
Next, click Properties and select Model Properties. Now, select the input and output schemas from the drop down list.
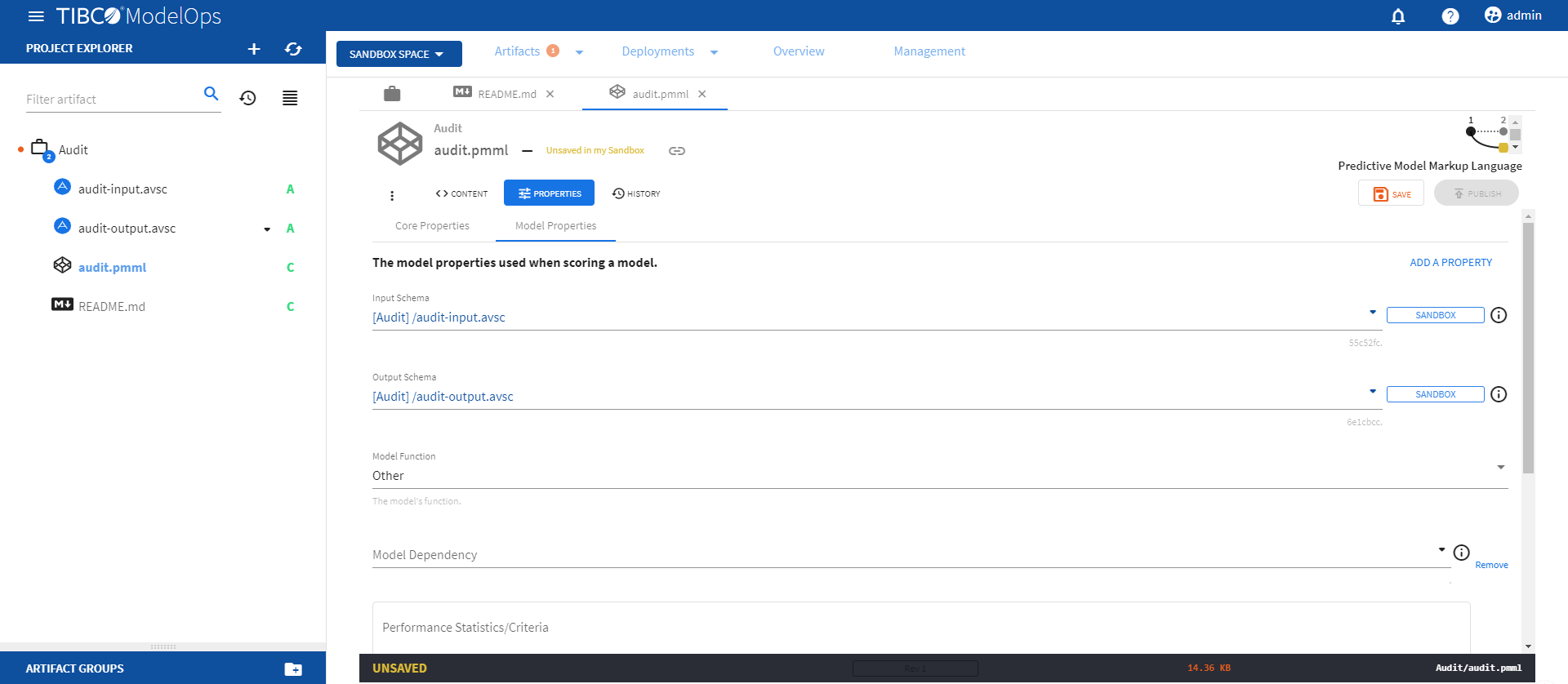
-
Once done, click SAVE and PUBLISH.
Creating a Scoring Flow
- On the main screen, click the contextual menu on the Artifacts tab and select Scoring Flow.
- Click ADD A SCORING FLOW to create a new scoring flow. You can also click Add one to add a new scoring flow if there are none present.
- Add flow name. The extension is added automatically.
- The project name and artifact type are selected automatically.
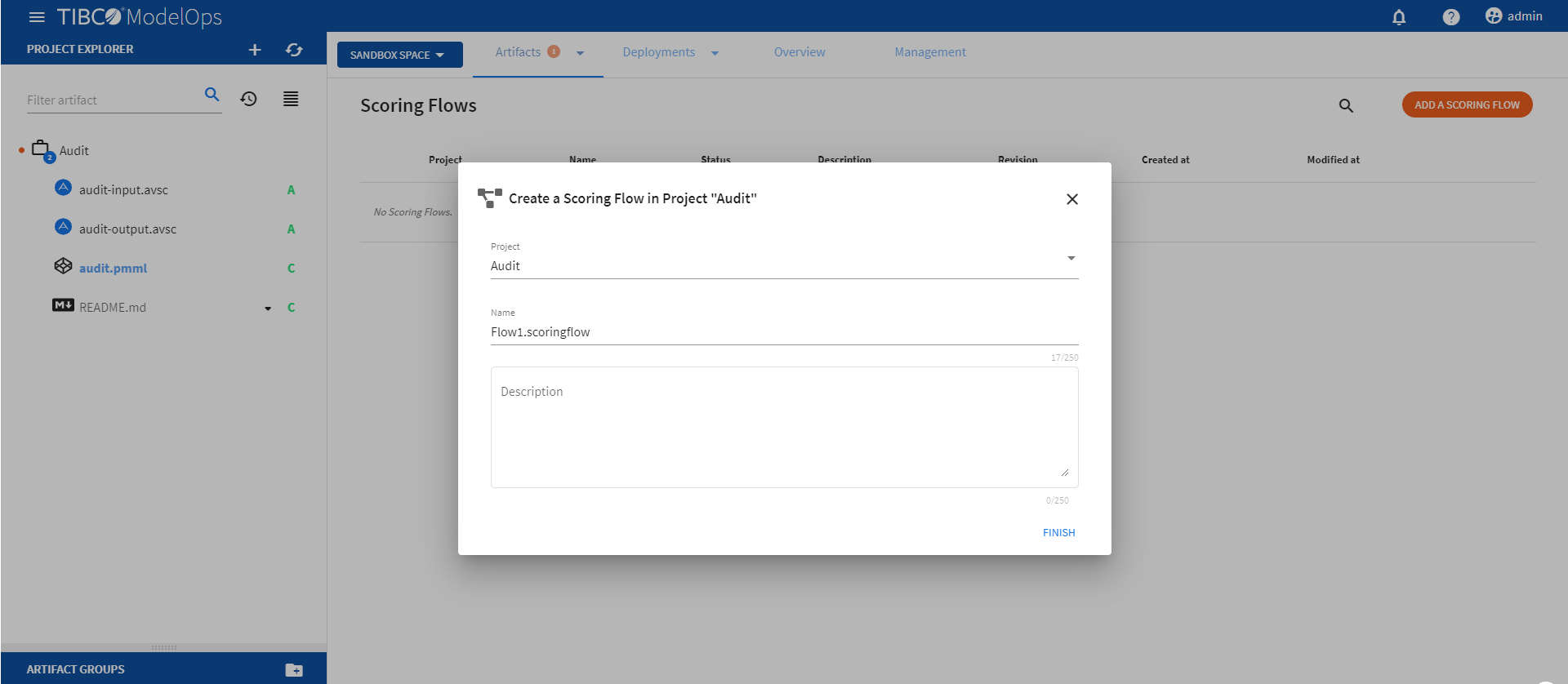
-
Click FINISH.
Authoring a Scoring Flow
- On the main screen, click the drop down menu on the Artifacts tab and select Scoring Flow.
- Select the scoring flow.
- We are using Edit Wizard to author the scoring flow. Click the contextual menu for Content and select Edit Wizard.
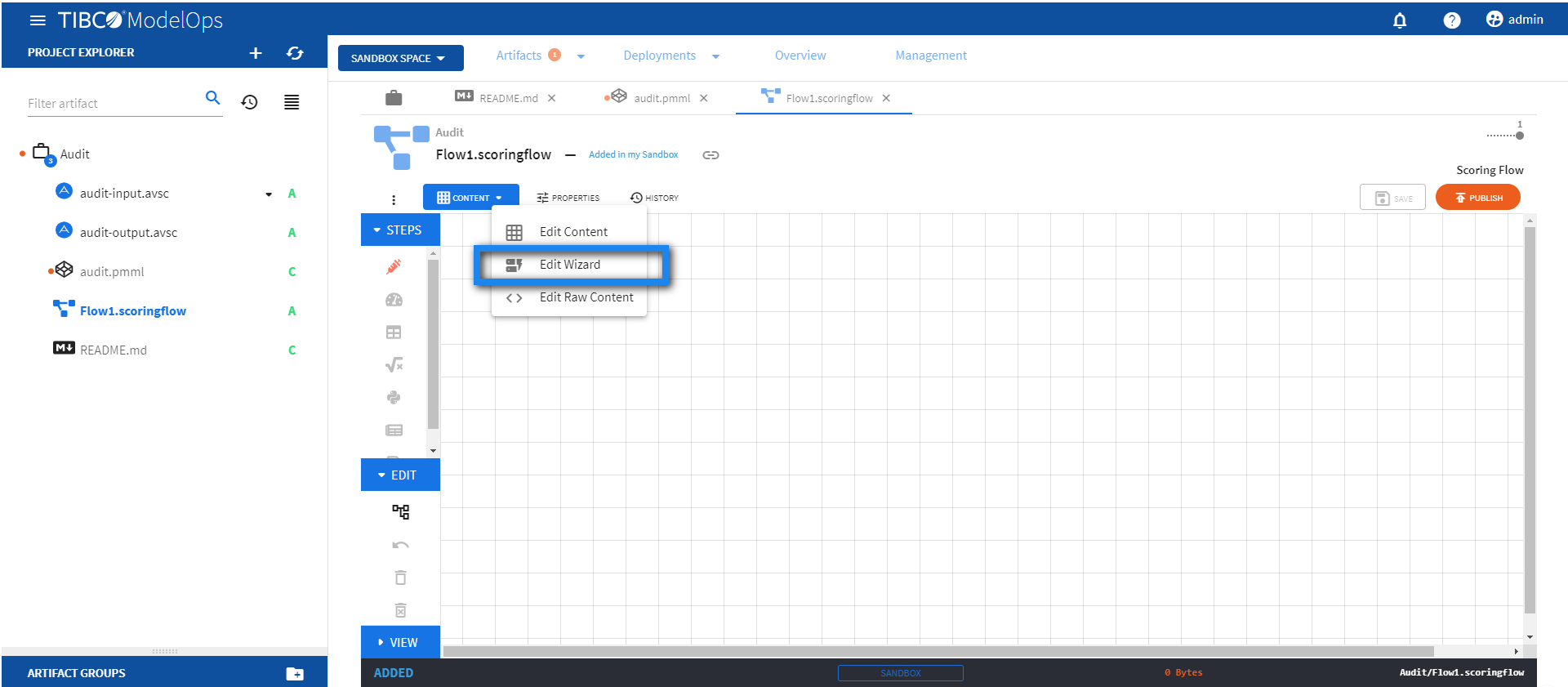
-
Click the Score model under the Select a Template banner.
- Configure the Input block.
- Click the contextual menu for Load Schema from and select Data Channel > Audit.
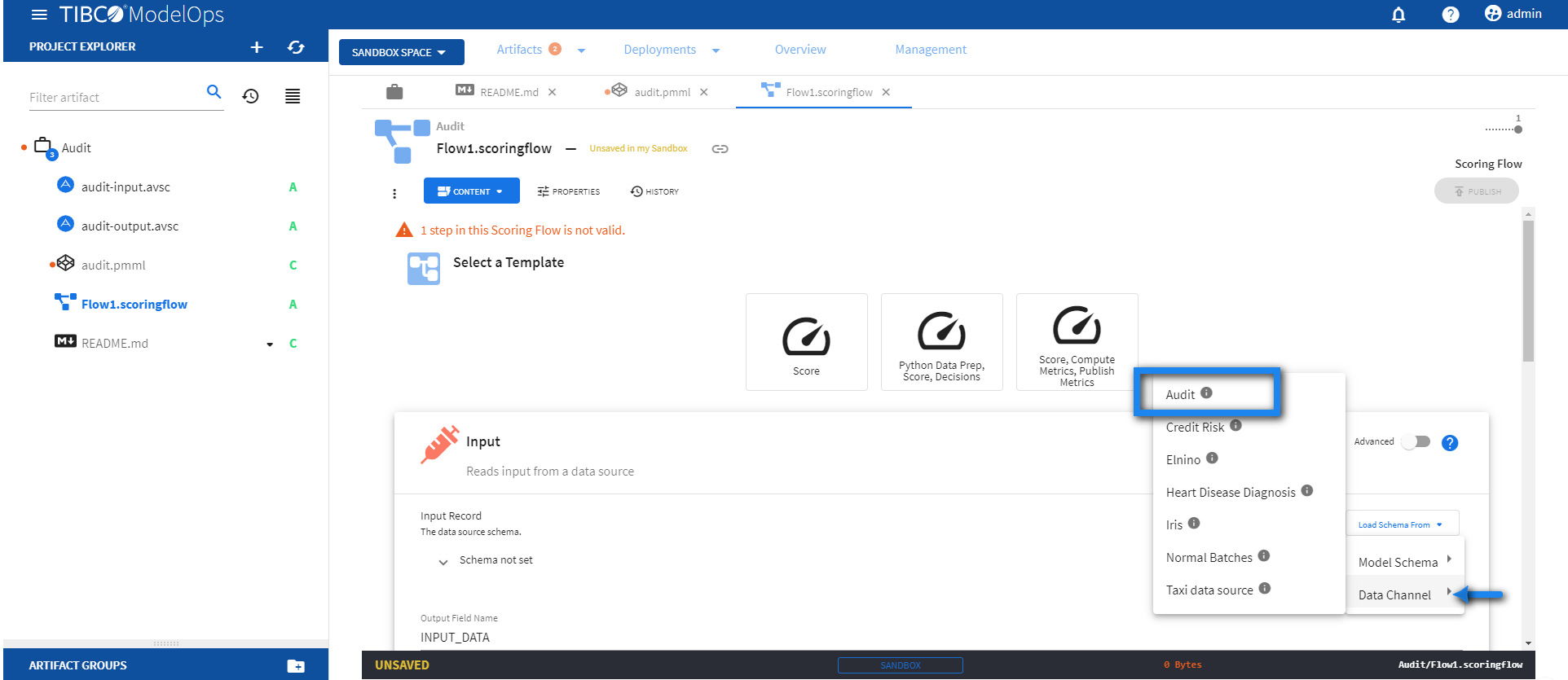
- Selecting the data channel automatically populates the input data source schema fields.
- Click SAVE.
- Configure the Score block.
- Select audit.pmml model from the drop down list.
- Under the Scoring Request Fields section, click the Add Input Schema of Selected Model option.
- Next, click the drop down menu for Populate unset values with entries and select input data from the Input step.
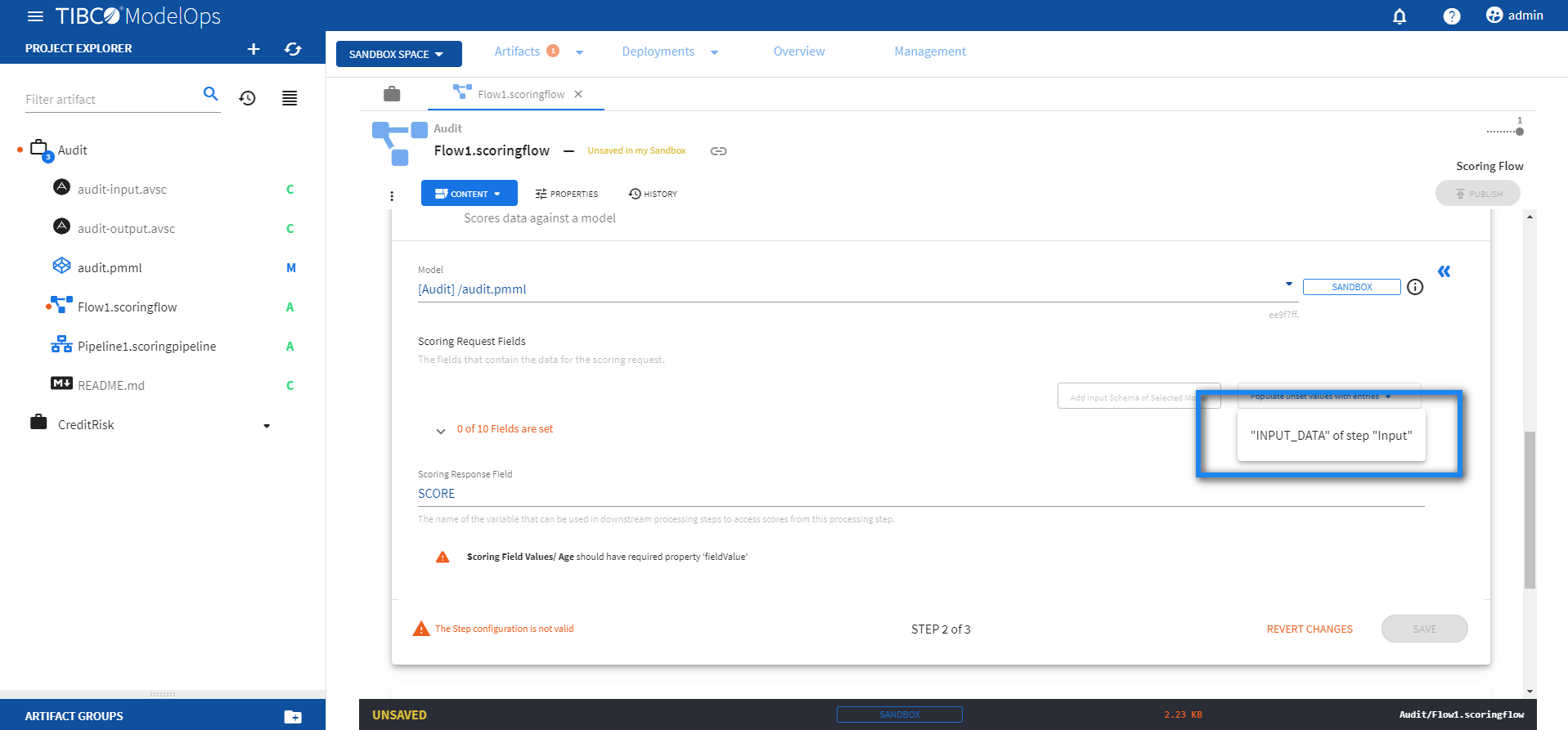
- Doing so populates all the scoring request fields.
- Click SAVE.
- Configure the Output block.
- Click the drop down menu for Load Schema from > Model Schema > audit.pmml > audit-output.avsc.
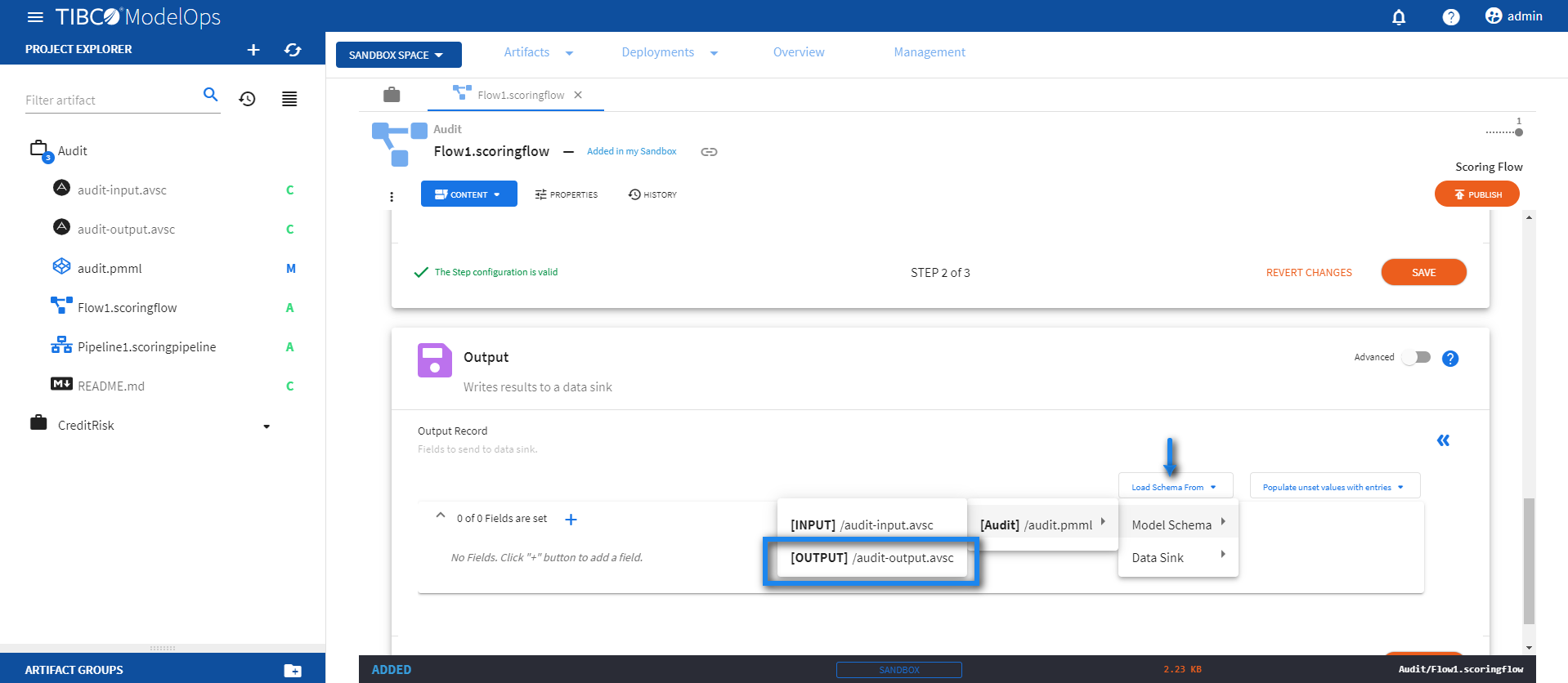
- Next, click the caret for the Populate unset values with entries and select the input from the Score step.
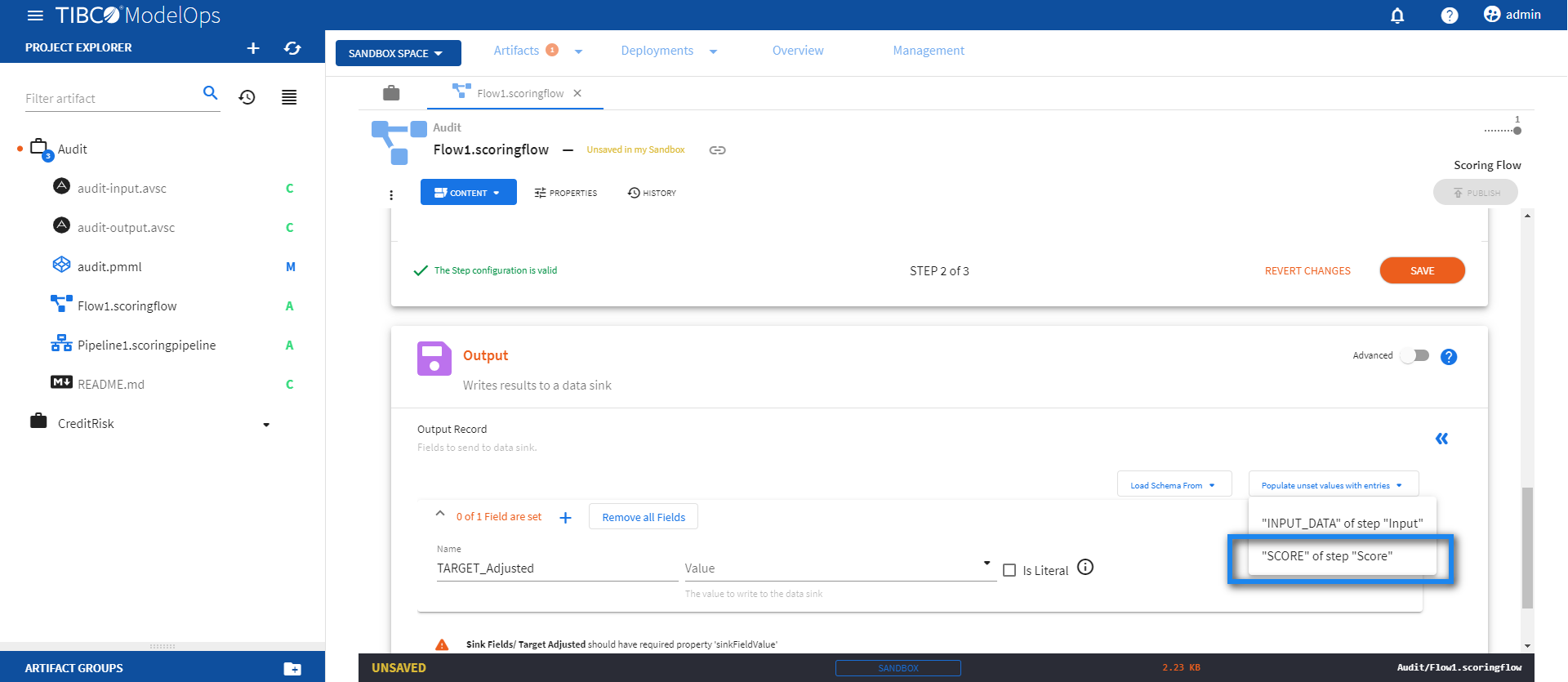
- Click SAVE.
- Click Publish on the main screen. Select the scoring flow to be published and add a relevant message. Click PUBLISH.
Creating a Scoring Pipeline
- On the main screen, click the contextual menu on the Artifacts tab and select Scoring Pipeline.
- Click ADD A SCORING PIPELINE to create a new scoring pipeline. You can also click Add one to add a new scoring pipeline if there are none present.
- Add pipeline name. The extension is added automatically.
- The project name and artifact type is selected automatically.
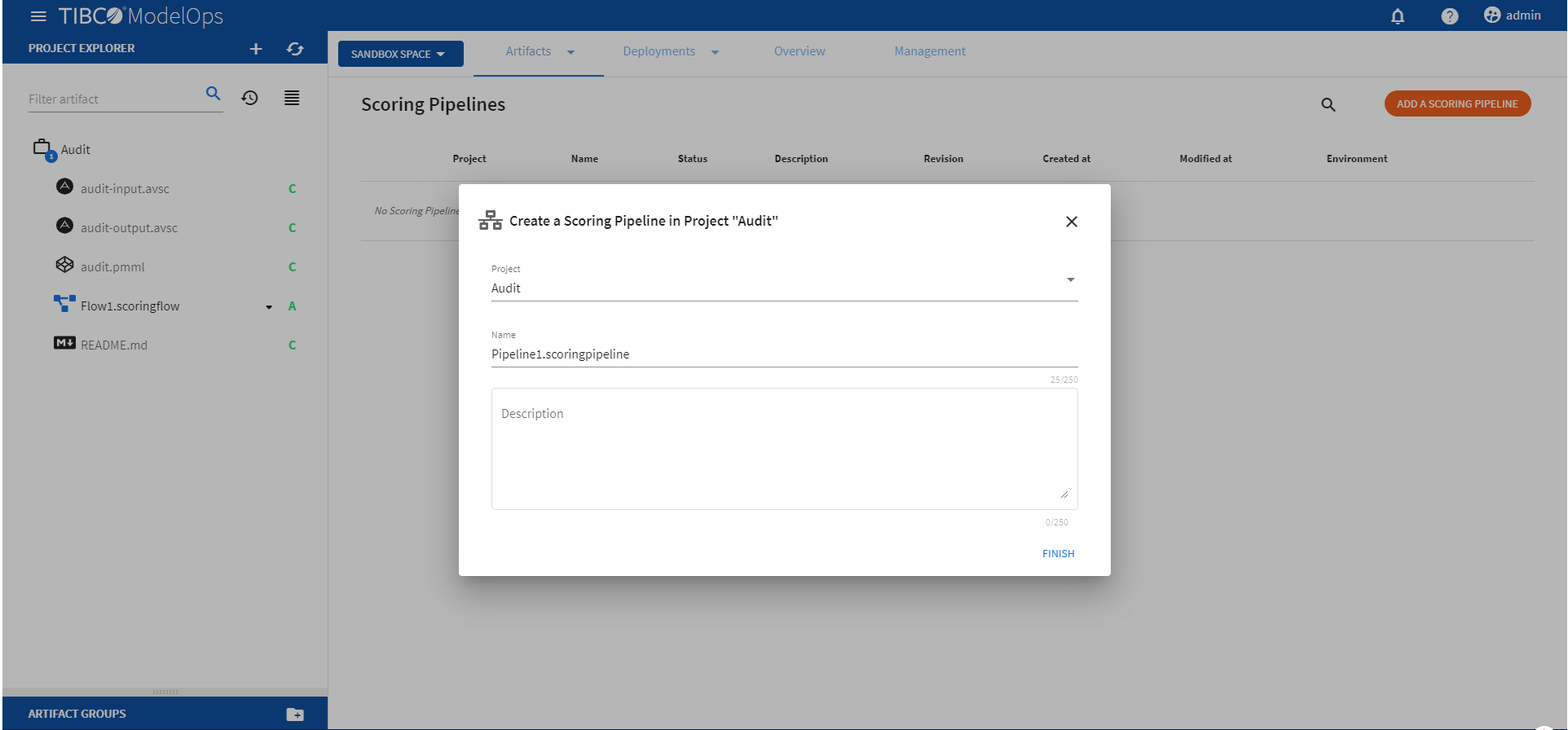
-
Click FINISH.
Authoring a Scoring Pipeline
- On the main screen, click the contextual menu on the Artifacts tab and select Scoring Pipeline.
- Select the scoring pipeline.
- Add Data Source, Scoring Flow, and Data Sink.
- A data source is used to supply data to a flow to process it.
- A data sink is a place where the data processed by the flow is sent.
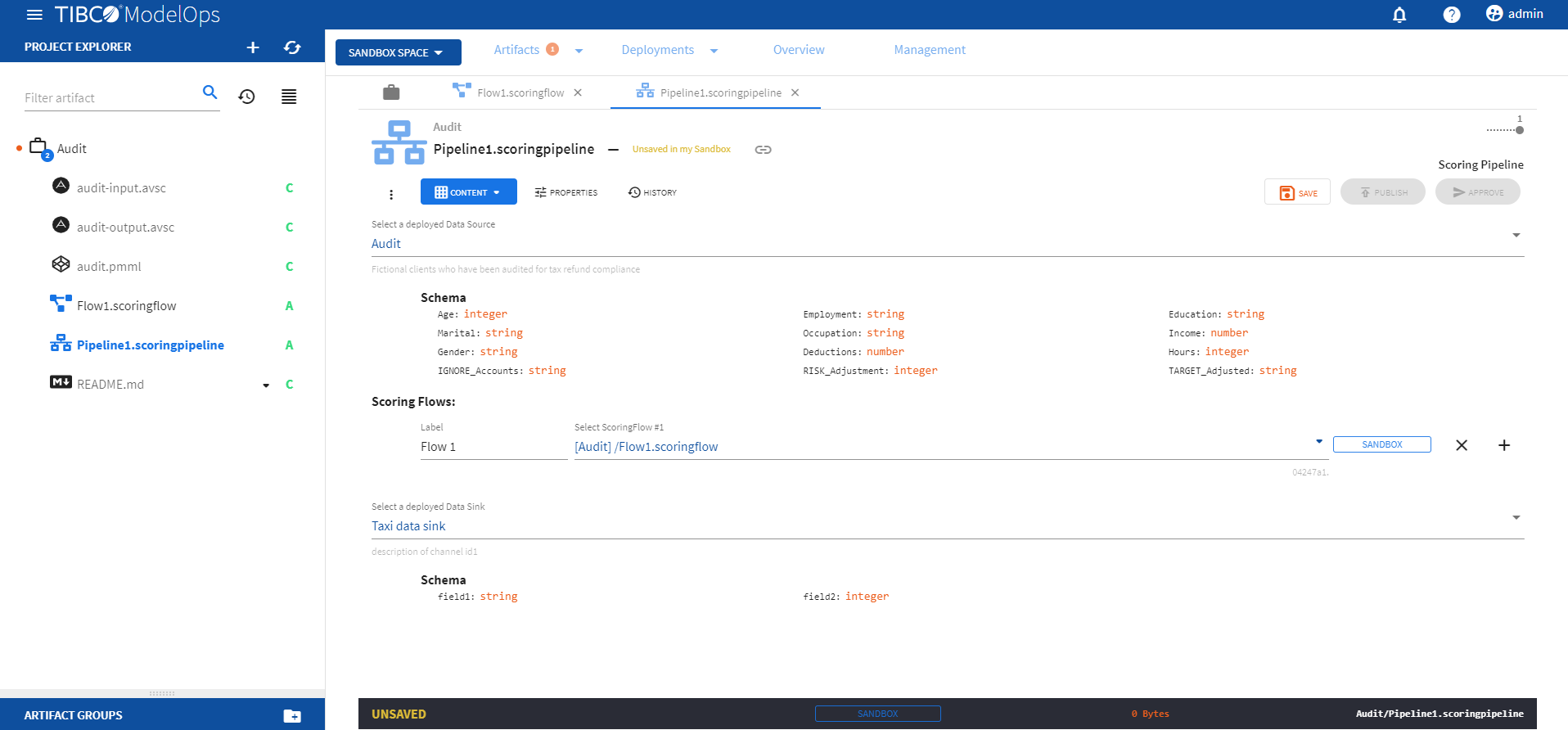
-
Click SAVE on the main screen.
- Next, click PUBLISH on the main screen. Select the scoring pipeline to be published and add a relevant message. Click PUBLISH.
Approving a Scoring Pipeline to Environment
- On the main screen, click the contextual menu on the Artifacts tab and select Scoring Pipeline.
- Select the pipeline that needs to be promoted by clicking on the check box next to the project name.
- Click Approve present at the bottom of the screen.

-
Select the Development environment and click APPLY.
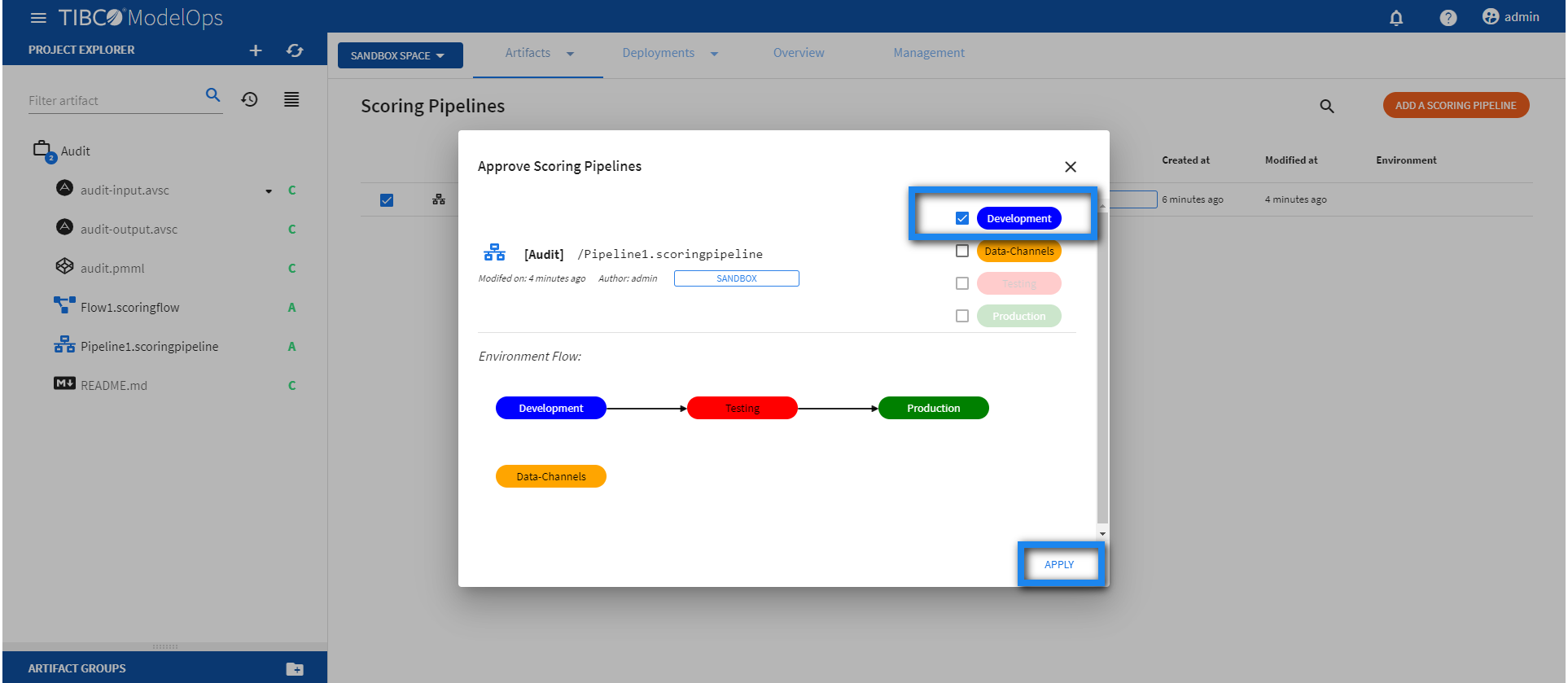
Deploying a Scoring Pipeline
- On the main screen, click the contextual menu on the Deployments tab and select Scoring Pipeline.
- Select the DEPLOY A SCORING PIPELINE option.
- Add name and description in the respective field.
- Select scoring pipeline from the drop down list.
- Select when you need to schedule the job from the given options (Immediate, Future, or Periodic).
- Select the duration for which you need to run the job. You can run the job forever or add the duration as per your needs.
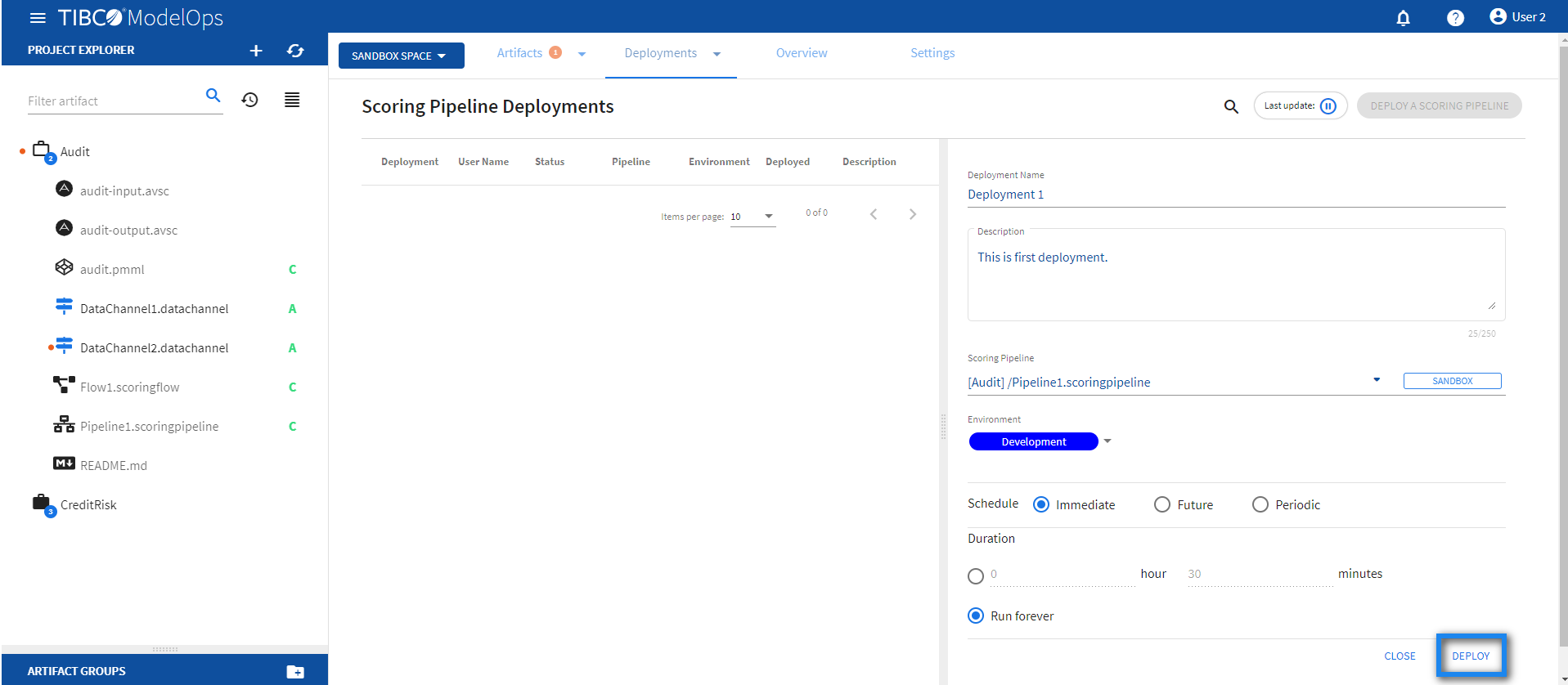
-
Click Deploy. You can see the deployed pipeline in the list on the main screen.
