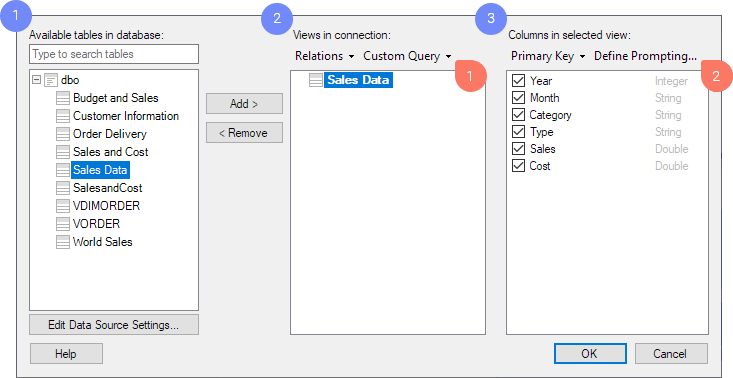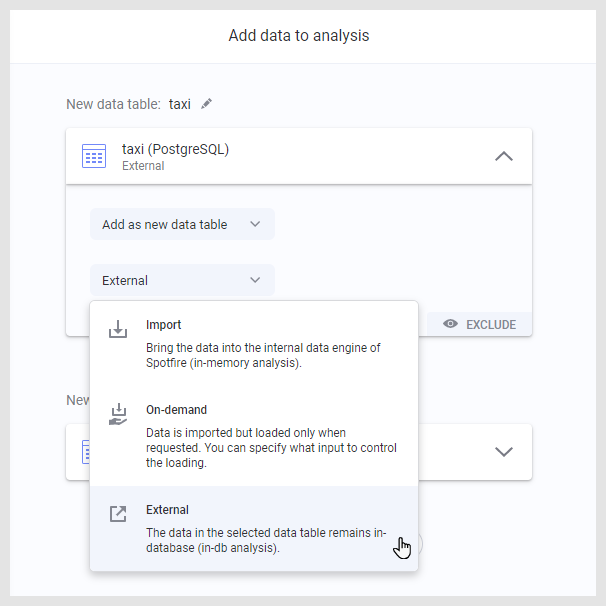Connecting to a Data Source
You can connect to and access data from lots of external
data sources, such as databases, data warehouses, and data lakes. In most
cases, the best and easiest way to access your data is to use a data connection.
In this article, you’ll learn how to connect to your data source with
a data connection.
Before you start
Check that your data source is supported
First check the list of supported data sources to see that
your data source is supported. Also visit the system requirements for
details about supported versions.
Tip: If your data source is
not in the list, it means that Spotfire does not have native support for
it with a connector. Instead, you can try to connect to your data with
Information
Services.
Installing drivers and required software
To be able access data from most data sources, you need
a driver on your computer.
Go to Drivers
and data sources in Spotfire® and browse to find the data source
type that you want to connect to.
Find the driver for your data
source and install it on your computer.
Restart Spotfire.
Tip: If you want to access
data from your data source in a web client, a Spotfire administrator must
install the driver on the computer that is running the Spotfire Web Player
service.
Connecting to your data source
When you connect to a data source in Spotfire, you can
view it as a 3-step process. First you connect to your data source. Then
you select the data that you want to access. And finally you select how
you want to load that data in your analysis.
Connecting
You can easily create a new connection to your data source
under Connect to in the Files
and data flyout.
Open the Files
and data  flyout, and click Connect to.
flyout, and click Connect to.
In the list, find and select
your data source.
In the panel on the right,
click New connection.
In the connection dialog,
enter the information for connecting to your data source.
Tip: This step is different
depending on the data source type. Usually you need to enter a server
address, and your username and password, and select an authentication
method. But depending on your data source type, there can be many
more options. Your data source/database administrator can help you
with gathering the information you need for your data source.
To connect to your data source
and proceed to selecting your data, click OK
or Connect.
Learn more
For help with connecting to different data sources,
including information about capabilities and requirements, see the documentation
for the corresponding data connector. You can find the full list of data
sources with links to documentation for the corresponding connectors on
this page:
Selecting data from your data source
When you have connected to your data source, the next step
is to select the data that you want to use in Spotfire. You select data
in the Views
in connection dialog.
Browse the tables available
in your data source.
Add the tables you want as
views, which will be the data tables you analyze in Spotfire.
For each view, you can decide
which columns you want to include.
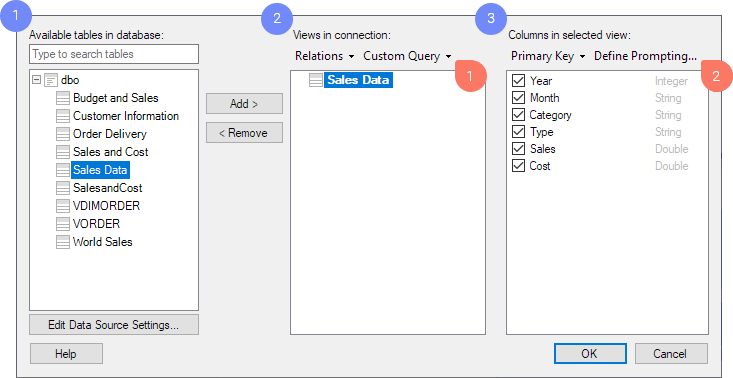
You can also create a more specific or flexible data selection
in this dialog. There is a range of powerful tools available, such as:
 Custom queries — This is where you can put
your SQL skills to use. With custom queries, you can select the data
you want to analyze by typing a custom SQL query.
Custom queries — This is where you can put
your SQL skills to use. With custom queries, you can select the data
you want to analyze by typing a custom SQL query.
 Prompting — Leave the data selection to
the user of your analysis file. You configure prompts based on columns
of your choice. Then, the end user who opens the analysis can select
to limit and view data for relevant values only. For example, she
can select data within a certain span of time or for a specific geographic
region.
Prompting — Leave the data selection to
the user of your analysis file. You configure prompts based on columns
of your choice. Then, the end user who opens the analysis can select
to limit and view data for relevant values only. For example, she
can select data within a certain span of time or for a specific geographic
region.
When you are happy with your data selection, click OK. In the next and final step, you can choose
how you Spotfire to retrieve the data in your analysis..
Selecting how to load your data
When you have selected your data, you can choose how Spotfire
should retrieve that data from the data source. In the Add
data to analysis summary you can see all the data tables you selected.
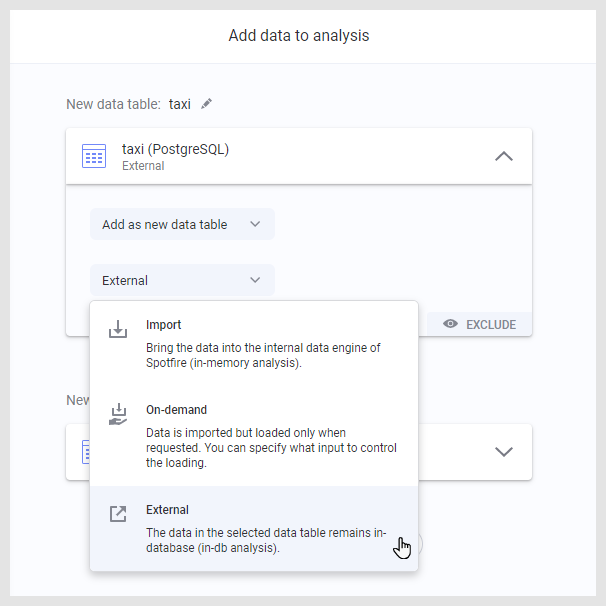
If you want to change how
a data table is retrieved, click the data table. In the expanded card,
you can change the load method and select if the table should be added
as a new data table or as rows to a table you already have in your
analysis.
When you are happy with your
selection, click OK to finish and add
the data to your analysis.
Learn more
To learn more about different ways to load your data,
see the following pages:
What are load methods?
The load method determines how Spotfire retrieves a data
table from the data source.
The default load method for most data sources is External. This means the data table is kept
in-database and Spotfire pushes queries to the data source based on what
you do in the analysis.
If you select Imported, Spotfire
will extract the entire data table into the Spotfire client memory. One
reason to use Imported for some tables is to use analytical functions
of the embedded in-memory data engine of Spotfire. It also enables you
to use the statistical capabilities of the embedded Spotfire® Enterprise
Runtime for R (a/k/a TERR™) or Python interpreter.
The third option is On-demand.
This means that slices of data will be extracted based on your actions
in the analysis. You can define the criteria, which could be actions like
marking or filtering data, or changing document properties. You can combine
on-demand data loading with External data
tables.
Learn more
To learn more about load methods for data, see the following
pages:
Troubleshooting
My data source does not show up in the list under
Connect to
If you cannot see the name of your data source in the
Connect to list, your Spotfire user might
not have the license for the connector used to connect to that data source.
Your Spotfire administrator can help you with this. The administrator
needs to either move your username to a user group with access to the
connector, or the user group you are currently a member of needs to be
granted access to the connector.
 flyout, and click Connect to.
flyout, and click Connect to.