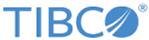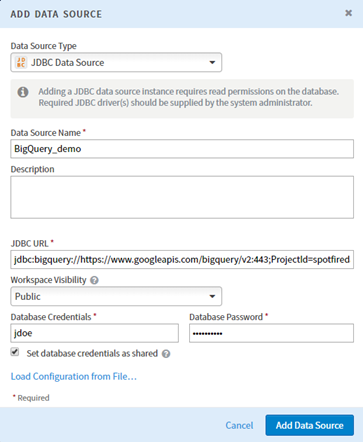Connect to a BigQuery Data Source
You can connect Team Studio to a GCP BigQuery data source.
Prerequisites
Procedure
- BigQuery Data Source Connection Tests and Troubleshooting
If you encounter error messages or other problems with your data source connection, check this topic for suggestions for troubleshooting.
Copyright © Cloud Software Group, Inc. All rights reserved.