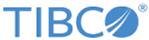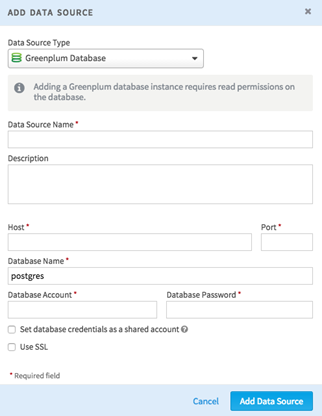Connect to a Greenplum Database
You can connect your Team Studio installation to a Greenplum database.
Prerequisites
- Check System Requirements to ensure you are using a supported version of Greenplum.
- You must have write access to the computer where Team Studio server is installed.
- If another Team Studio user has greater privileges for a shared account database than you, the owner, that user must provide credentials to see the parts of the database denied to you.
Procedure
Copyright © Cloud Software Group, Inc. All rights reserved.