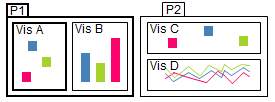
Bookmarks export allows you to export different versions of the same analysis (or parts of it) based on bookmarks. Perhaps you have found a number of insights in your data and captured them in different bookmarks. Now you would like to share these insights with your colleagues. Instead of applying each bookmark manually and export once for each applied bookmark, you can use bookmark export to export all the bookmarks of interest with one single export operation and to one single document. Each of the bookmarks will automatically be applied in turn during the export, and the resulting PDF document will contain one version of the analysis (or parts of it) for each bookmark.
Note: Only filter settings in the bookmarks will be applied in the export when exporting based on bookmarks. Any filtering that you have made directly in the analysis will be ignored.
To export bookmarks:
Select File > Export > To PDF....
Response: The Export to PDF dialog is opened.
On the General tab, specify what parts of the analysis to export, what to include in the export, and define the preferred page layout.
Comment: If you are uncertain about the different alternatives under Export what, see Result from export based on bookmarks below.
Optionally, go to the Advanced tab to adjust additional settings. For instance, you can change the graphics mode to raster graphics for some visualizations to keep the file size down. Or, you can add headers or footers to be shown in the resulting PDF document.
When you are done, go to the Bookmarks tab.
Select the check box Export selected views based on bookmarks.
Response: The list of available bookmarks is enabled.
Select the bookmarks that you want to export.
Click Export.
Specify a file name and where you want to save the PDF document.
Click Save.
Response: If you selected the check box Open in PDF reader after export on the General tab, the resulting PDF document will be opened in your default PDF reader.
Comment: See Details on Export to PDF – General and Details on Export to PDF – Advanced for detailed descriptions of the available settings on the General and Advanced tabs.
Result from export based on bookmarks
This example describes what the resulting PDF document will include depending on the selection you make under Export what on the General tab. The example analysis has two pages (P1 and P2), with two visualizations on each page (Vis A, Vis B, Vis C, and Vis D).
Analysis without any bookmarks applied:
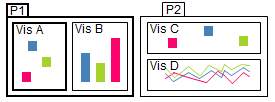
The analysis contains two bookmarks (BM1 and BM2). In BM1, P1 is the active page, and Vis A is the active visualization, as seen in the image below.
BM1:
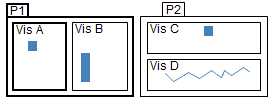
In BM2, P2 is the active page, and Vis D is the active visualization, as seen in the image below.
BM2:
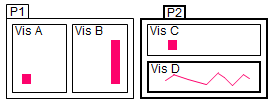
In this example it is assumed that both of the bookmarks are selected for export. The table below shows what the PDF document will include for each of the alternatives in the Export what drop-down list:
Export what |
Resulting PDF document |
Active visualization |
Two PDF pages: 1. Vis A (BM1 applied) 2. Vis D (BM2 applied) |
Active page |
Two PDF pages: 1. P1 (including Vis A and Vis B; BM1 applied) 2. P2 (including Vis C and Vis D; BM2 applied) Note that because several bookmarks can have the same active page it is possible that the same analysis page appears twice in the PDF, but with two different bookmarks applied to it. |
Active page (new page for each visualization) |
Four PDF pages: 1. Vis A (BM1 applied) 2. Vis B (BM1 applied) 3. Vis C (BM2 applied) 4. Vis D (BM2 applied) Note that because several bookmarks can have the same active page it is possible that the same analysis page appears twice in the PDF, but with two different bookmarks applied to it. |
All pages |
Four PDF pages: 1. P1 (including Vis A and Vis B; BM1 applied) 2. P2 (including Vis C and Vis D; BM1 applied) 3. P1 (including Vis A and Vis B; BM2 applied) 4. P2 (including Vis C and Vis D; BM2 applied) Note that the active page in the bookmark does not have any effect on the result, since all of the pages are exported anyway. |
All pages (new page for each visualization) |
Eight PDF pages: 1. Vis A (BM1 applied) 2. Vis B (BM1 applied) 3. Vis C (BM1 applied) 4. Vis D (BM1 applied) 5. Vis A (BM2 applied) 6. Vis B (BM2 applied) 7. Vis C (BM2 applied) 8. Vis D (BM2 applied) Note that the active page in the bookmark does not have any effect on the result, since all of the pages are exported anyway. |
Details-on-Demand |
The number of resulting PDF pages when exporting the Details-on-Demand depends on how many rows that are marked in the selected bookmarks, and whether or not you have selected to export table rows not visible on screen. |
Note: When exporting active visualization or active page, it is always the active visualization or page in the bookmark that is exported, not the one that is active currently in the analysis.
See also:
Exporting Filter Values to PDF
Exporting to Microsoft PowerPoint