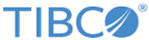Replace value – more information
An analysis can contain a few different column types where 'replace value'-transformations cannot be used. This topic explains why values in these columns cannot be replaced using the Replace value option, and what you can do instead, if a value seems wrong.
For more information about the Replace value option, see Replacing a value and its related topics.
Calculated columns
Calculated columns are created using an expression which often includes the values in other columns. If a specific value in the calculated column looks wrong, it may be the value in one of the original columns that should be replaced instead.
You can edit or review the expression to detect the original columns included in an expression by clicking on the calculated column in the Data in analysis flyout, and, in the column view of the expanded Data in analysis flyout, under Expression, click Edit. See Editing a calculated column for more information.
The limitation also applies to calculated columns that are created using a tool, such as binned columns, or columns created using a split operation in the column view.
Columns with column conversions
If you have changed the data type in the column view of the expanded Data in analysis flyout, you must first reset the data type to the original data type before you can replace the value. However, you can reapply the data type change after the value has been replaced.
Similarly, it will not be possible to replace values in a column where empty values have been replaced from the column view. Apply any type of column conversion after the replacement has been done, or add the desired conversion as a transformation on the column rather than using the quick column conversion methods in the column view (transformations are only available in the installed client).
External data
It is not possible to replace values when the data from a data connection is external. In-database data is generally expected to come directly from the data source, so if there is an error in that data it should probably be fixed by the database administrator in the data source rather than in the analysis.
However, it is sometimes possible to import the data from the data connection instead of keeping it external. Authoring of data connections is, in most cases, handled using the installed client.
Result columns
Columns that are an output from another operation do not support value replacement. Like the case with calculated columns, any issues with result columns may actually be an issue with an original input column used in the calculation.
Depending on the type of result column, you may be able to edit the input to the calculation and get an updated result by refreshing the visualization containing the result values.
However, for most types of result columns you need to run the tools again, with different settings, to produce a different result. For more information, see What are Data Functions?, How to Perform a K-means Clustering, How to Perform a Line Similarity Comparison, What is the Hierarchical Clustering Tool? and What is Predictive Modeling? in the Spotfire Analyst help.
Tags columns
Tags columns are manually created columns in Spotfire Analyst, where selected rows have been assigned a specific value, a 'tag'. If you want to change the tag, in the installed client, open the Tags panel and right-click on the tag, select Edit Tag... and change the Tag name there.
Binary columns
Values in columns containing binary data, such as images or geometries, cannot be replaced.
Column titles
When information about a single row is shown in the Details-on-Demand, the column names from the data table are displayed in a column. You cannot change column names using Replace value. Instead, open the Data in analysis flyout, select the data table of interest, right-click on the column and select Rename. You can also edit the column name from the details view in the expanded Data in analysis flyout.