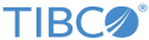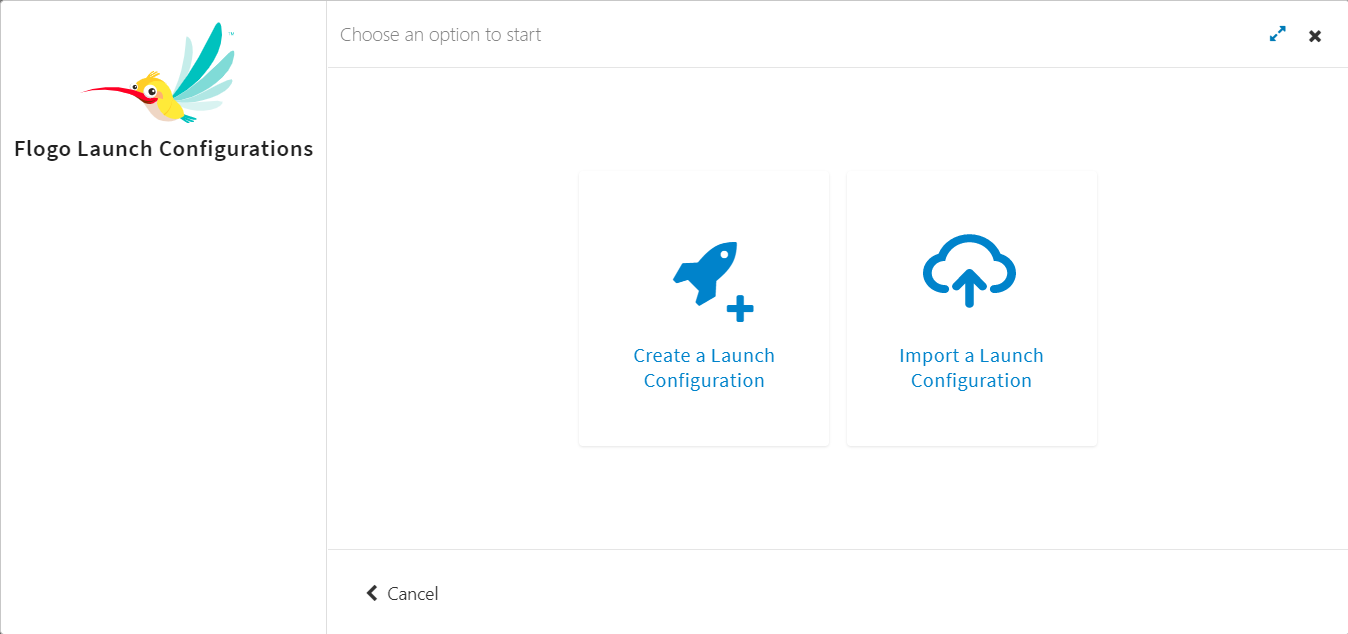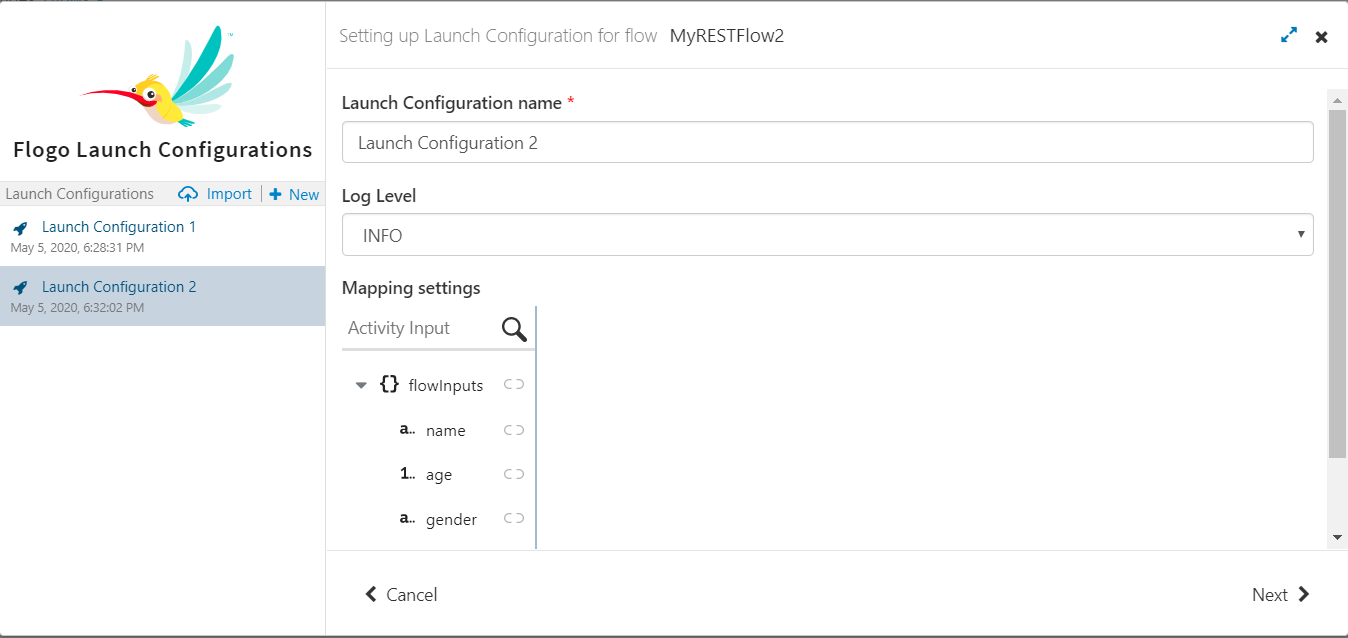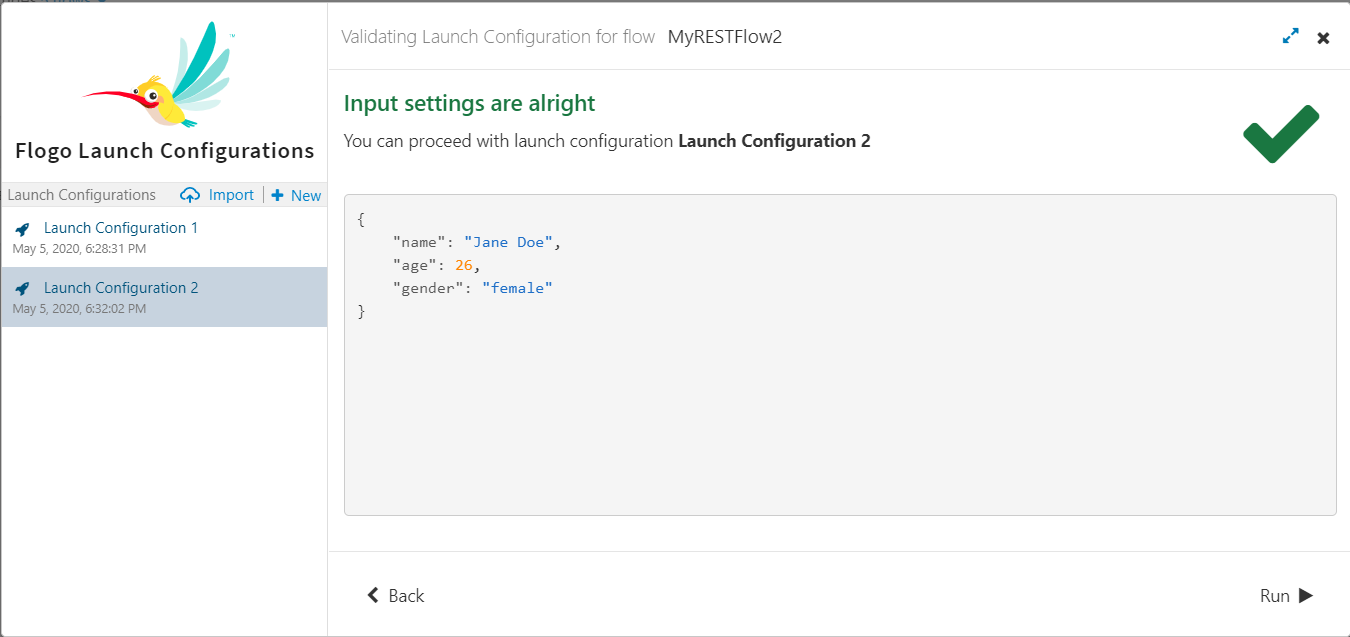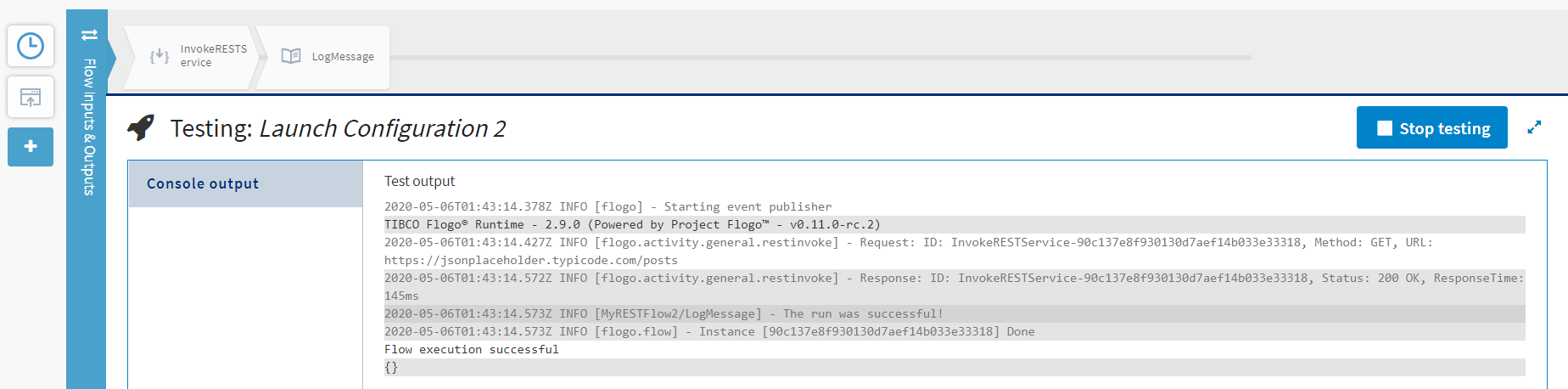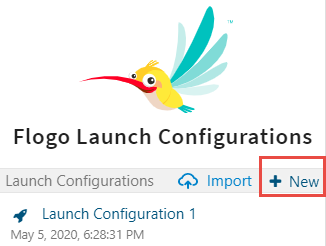Creating and Using a Launch Configuration
Launch Configurations need not be explicitly saved. They persist even after you exit TIBCO Cloud Integration - Flogo (PAYG) and log back in later.
Creating your first Launch Configuration
- On the flow details page, click
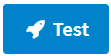 .
.
You can either start a new Launch Configuration by clicking Create a Launch Configuration or use an existing Launch Configuration that you had exported from another flow by clicking Import a Launch Configuration.
- Click
Create a Launch Configuration.
The Flow Tester opens with the left pane displaying the Launch Configuration name. By default, a new Launch Configuration is named "Launch Configuration x" where x stands for a number. For example, since this is the first Launch Configuration that you are creating, the name of the Launch Configuration displays as Launch Configuration 1. The next Launch Configuration you create will be named Launch Configuration 2. You can edit the name in the right pane. The right pane opens the mapper which displays the flow input tree.
- Optionally, enter a meaningful string to replace the default name in the Launch Configuration name text box.
- Select the log level from the Log Level drop down menu.
- Enter the values for the elements in the input tree. Refer to Configuring a Launch Configuration for details on entering values.
- Click
Next.
The input values you entered are displayed and validated and if no errors are found you get the message, Input settings are alright.
- Click
Run to execute the flow with the input data you provided in the step above.
All the activities in the flow get executed and the runtime engine log for all the activities is displayed in the Console output.
- To make changes to the input data, select the
Stop testing check box.
The Flow Tester opens with the mapper for the Launch Configuration displayed. You can click an input element and change its value and resume testing by repeating steps 4 onwards above.
Creating subsequent Launch Configurations
If you have one or more existing Launch Configuration(s), follow these steps:
- Click
New to create another new Launch Configuration.
- Follow the procedure from step 3 onwards in Creating your first Launch Configuration above.