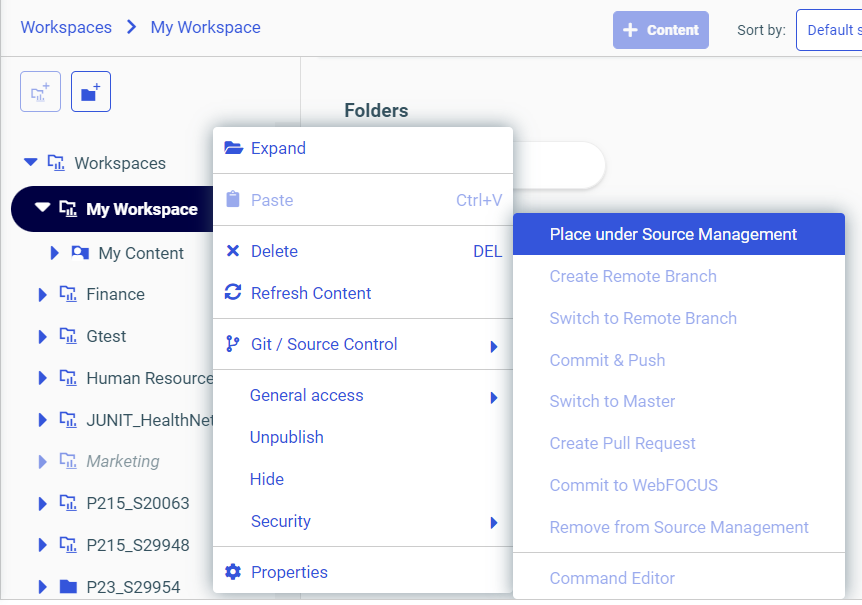BI Portal settings configure the display and behavior of the BI
Portal.
- Redirect /ibi_apps to
-
Identifies the default home page.
In this setting, /ibi_apps is the main alias or context under which all WebFOCUS webpages are located. This is the typical
context in most installations, but your local installation may use a different context. If that is the case, the name you use in your installation
will appear in the label for this setting instead.
Note: Don't use the term /bi as the main alias or context. This is a reserved term, and its use as an alias or context prevents the proper display of the Administration Console and Security Center.
The options in this setting direct users to one of the following locations, by default.
Regardless of the values you assign to this setting, users can open any home page by typing one of the following values in
the browser address bar:
- To open the default home page that is defined by this setting, type /ibi_apps.
- To open the New Start Page, type /ibia_apps/start.
- To open the WebFOCUS Home Page, type /ibi_apps/home.
- To open the Legacy home page, type /ibi_apps/legacyhome.
- To open the Portals Home Page, type /ibi_apps/portals.
- To open a Custom Welcome Page, type /ibi_apps/, followed by the remaining path to the custom welcome page.
In the webfocus.cfg file, the Redirect /ibi_apps to setting maps to the IBI_HOME_PAGE_CONFIGURATION setting.
- When the WebFOCUS Home Page option is selected, IBI_HOME_PAGE_CONFIGURATION=HOME.
- When the Legacy Home Page option is selected, IBI_HOME_PAGE_CONFIGURATION=LEGACY.
- When the Custom Welcome Page option is selected, IBI_HOME_PAGE_CONFIGURATION=CUSTOM.
- When the New Start Page option is selected, IBI_HOME_PAGE_CONFIGURATION=DEFAULT, but because this is the default value, the webfocus.cfg file
does not display the IBI_HOME_PAGE_CONFIGURATION setting.
In the webfocus.cfg file, the Show Legacy Home Page option in Banner Links check box maps to the IBI_HOME_PAGE_LEGACY_LINKS
setting.
- When the Show Legacy Home Page check box is selected, IBI_HOME_PAGE_LEGACY_LINKS=TRUE.
- When this check box is cleared, IBI_HOME_PAGE_LEGACY_LINKS=FALSE.
In the webfocus.cfg file, the /ibi_apps/ field maps to the IBI_DEFAULT_WELCOME_PAGE setting.
- Ajax Timeout (IBI_AJAX_TIMEOUT)
-
This information is not yet available.
- Enable Automatic Sign-out (IBI_AUTO_SIGNOFF)
-
Activates the display of a warning message advising users that their session will expire due to inactivity, and that any unsaved
work will be lost. When this check box is selected, a warning message appears on the Home Page, the Security Center, and on
portals. When it is cleared, no warning message appears. This check box is selected, by default.
- Idle Timeout Message Duration (minutes) (IBI_AUTO_SIGNOFF_MESSAGE_DURATION)
-
Defines the number of minutes that a timeout warning message is displayed. This value is relevant only if the Enable Auto
Sign-out (IBI_AUTO_SIGNOFF) check box is selected. A value of two minutes is assigned to this setting, by default.
When displayed from the Home Page or the Security Center, the warning message also identifies the time remaining until the
session will end. When displayed from a portal, the warning message does not identify the remaining time.
- Open First Workspace (IBI_BIP_OPEN_FIRST_DOMAIN)
-
Determines
whether the first workspace listed in the Resources tree opens automatically when you open the BI Portal. If this check box is selected
(True), the first workspace opens automatically when you open the BI
Portal. If this check box is cleared (False), the first workspace remains closed when you open the BI Portal. This check
box is cleared, by default.
- Concurrent Public Session Limit (IBI_CONCURRENT_PUBLIC_SESSION_LIMIT)
-
Identifies the maximum number of public users that can open a session at any one time. Public users start a session without
presenting credentials and are granted access privileges defined in the Anonymous group.
When the value in this setting is zero (0), there is no limit on the number of public users. This setting is assigned a value
of zero (0), by default.
When a value is defined in this setting, any public user that attempts to open a session after this limit is reached receives
a warning message and is unable to complete the request.
Note: This setting is only relevant to the Enterprise Edition, which is the only edition that supports anonymous user access.
- Concurrent Visualization Limit (IBI_CONCURRENT_VISUALIZATION_LIMIT)
-
Identifies the maximum number of WebFOCUS Designer or InfoAssist visualizations generated from procedures or from Auto Drill,
Drill Anywhere, InfoMini, or Insight requests that a single user can keep open simultaneously. When the number of open visualizations
equals this limit, the next request to open a new visualization is not completed, and an error message is logged.
This value of this setting is zero (0), by default, indicating that there is no limit on the number of simultaneous visualizations
a user can open. To impose this limit, an administrator must enter a value that defines the maximum number of open visualizations.
- Customized Sign-in Page (IBI_CUSTOMIZED_SIGNIN_PAGE)
-
Enables the display of a custom sign-in page for users. The
default value is False.
- Default Workspace Repository Path (IBI_DEFAULT_WORKSPACE_PATH)
-
Defines the IBFS path to the workspace that serves as the default location for connections to data, visualizations, or other
resources created by individual users from the Home Page, the My Workspace view, the Getting Started carousel, or any other
location outside of a defined workspace.
When a user working outside of a defined workspace selects the Get Data button, the Visualize Data button, or one of the Plus
[+] button menu options, the workspace identified in this setting serves as the start location for the selected operation
within the Repository, and it is presented, by default, in the Save dialog box as the location to use when first saving new
content.
By default, the value in this setting is blank, and My Workspace, located at IBFS:/WFC/Repository/MyWorkspace/, serves as
the default workspace repository path. This path is automatically assigned to the URL that launches the operation, and it
causes the Workspaces > My Workspace > My Content path to appear in the Save dialog box as the path to the folder where new
content created outside of a defined workspace can be saved.
You can replace this default location with a valid IBFS path to a different workspace or to a top-level folder in the Repository.
This path is automatically assigned to the URL that launches the operation, and unless the content draws on a data connection
assigned to a defined workspace, it causes the Workspaces > My Workspace > My Content path to appear in the Save dialog box
as the path to the folder where new content created outside of a defined workspace can be saved.
If you enter an invalid IBFS path or a path to a workspace that does not exist, you receive an error message. The path can
only point to a workspace or top-level folder, it cannot point to a lower level location.
For more information about how to configure this setting, see How to Configure a Default Workspace Repository Path.
Notes:
- When Users working in a defined folder or workspace select the Get Data button, the Visualize Data button, or one of the Plus
[+] button menu options, the path to the workspace or folder in which they are located becomes the default workspace repository
path.
- Regardless of the location in which you are working when you select the Get Data button, the Visualize Data button, or one
of the Plus [+] button menu options, if you select a Data Source from a defined workspace, the path to the workspace that
contains your selected Data Source automatically becomes the Default Workspace Repository Path, and you are prompted to save
the new resource in the workspace containing that Data Source, by default.
- Default List Repository Path (IBI_DYNAMIC_LIST_PATH)
-
Defines the IBFS path to the workspace whose title and contents are displayed in the carousel that appears at the top of the
Home view of the WebFOCUS Home Page.
A workspace whose name matches that of the final folder in the path must be present in the IBFS file system. If there is no
corresponding workspace, or if the name of the workspace does not match the name of the final folder in this path, there is
no connection and the carousel does not appear.
The IBFS:/WFC/Repository/Getting_Started path is the default value for this setting. This path points to the Getting Started
workspace and assigns the Getting Started title to the carousel. This default value ensures that new users see orientation
resources as soon as they open the application.
The integrated installation loads the Getting Started workspace automatically. It is also present, by default, in Cloud instances.
Other installations and instances of WebFOCUS do not load this workspace, even though they do assign the default path to this
setting. Because there is no Getting_Started workspace in these installations, the Getting Started carousel does not appear,
even though the path to it is defined in this setting.
If a single blank space appears in the field for this setting, no path is defined, and the Getting Started carousel does
not appear in the Home View even if a Getting_Started workspace is available.
Therefore, by clearing the default value, typing a single blank space in this field, and saving your changes, you can hide
the Getting Started carousel. When you sign out and sign in again after making this change, the Recents carousel appears in
place of the Getting Started carousel. The blank space prevents the Administration Console from overriding the otherwise empty
field with the default path when you save your changes and close the Administration Console if you opened it from the WebFOCUS
Home Page.
If a path to an alternative workspace appears in the field for this setting, the carousel displays the title of that alternative
workspace and the resources contained in the top-level folder of that workspace.
You can substitute an alternative workspace for the Getting Started workspace by typing the IBFS path to the alternative
workspace in this field and saving your changes. When you sign out and sign in again, a carousel with the Title and resources
of the alternative workspace appears in place of the Getting Started carousel.
The IBFS path must begin with the term, IBFS:/WFC/Repository. You can then type a slash (/) followed by the name of the new
workspace that contains the resources you wish to display in the Getting Started carousel. You must separate workspaces and
folders in the path with a slash (/) and not a backslash (\). The Title linked to the Name of the alternative workspace appears
as the new title of the carousel. The name of the final folder in the IBFS path must match the case and spelling of the Name assigned to the workspace, not the Title. The name of the final folder must also include any underscores or other special
characters automatically added to the Name of the workspace in order to ensure that it conforms to IBFS format rules.
You can restore the default value to this setting at any time by removing all characters and blank spaces from this field
and saving the page. When you sign out and sign in again, the default path to the Getting Started workspace is reassigned
to this setting automatically.
- Enable Inlined Resource Bundles (IBI_ENABLE_INLINED_RESOURCE_BUNDLES)
-
This feature is optional. When selected (True), data from the JavaScript and cascading style sheet resource files, required
by the WebFOCUS Home Page and WebFOCUS Designer tools, is combined into XML inline resource bundle files in order to improve
system performance on slow networks. When cleared (False), this feature is not activated. This check box is cleared, by default.
- Message Detail (IBI_MESSAGE_DETAIL)
-
Determines
when users receive simplified error messages. In simplified error messages, error details can
be suppressed to avoid disclosing sensitive or technical information
to end users. When a simplified error message is delivered to a user, the fully detailed error message appears in the event.log
to support administrator troubleshooting.
Error messages in the event.log are preceded by an identifier in
the form IBFS-YYMMDD_hhmmss-n, where n is the sequence
number for multiple messages generated during the same second.
The
simplified error message displayed to the user contains the event.log
entry identifier.
Each option in the Message Detail list specifies the highest
error level for which end users will receive detailed messages. The options
are:
- Severe. Users receive
detailed messages for errors at the Severe level and below. The Severe level is the highest error level. Under this setting,
users never receive simplified messages. This is
the default value.
- Error. Users receive simplified messages for Severe-level
errors, and detailed messages for
errors at the Error level and below.
- Expected. Users receive detailed messages for
Severe-level and Error-level
errors, and detailed messages for errors at the Expected level and below.
- None. Users always receive simplified error
messages.
Administrators can customize the styling of a simplified error
message by creating and editing the custom template
on which it is based. To create a custom error message template, copy the webfocus_ibfs_error.xml file from the prod directory
to the custom directory. Both the prod and the custom directories are found in the drive:\ibi\WebFOCUS82\client\wfc\etc\ directory. Make all edits to the copy of the webfocus_ibfs_error.xml file found in the custom directory.
Note: Users
with the Display Administration Console (opWFAdminConsole) or Desktop
Connect (opDTConnect) privilege always receive the detailed error
messages.
- Mobile Favorites Proxy URL (IBI_MOBILE_FAVORITES_PROXY_URL)
-
Specifies the URL used to access Mobile Favorites.
If left blank, the default Mobile Favorites is used.
- Move Confirmation Message (IBI_MOVE_CONFIRMATION_MESSAGE)
-
Specifies whether confirmation will be requested when a
user moves a folder by drag and drop. This check box is selected (True), by default.
- Public Session Timeout (minutes) (IBI_PUBLIC_SESSION_TIMEOUT)
-
Controls the public session timeout value, which limits the amount of time that public users can remain idle before a session
timeout takes place.
This setting is defined in minutes, and is assigned a value of 120 minutes, by default.
This setting applies to public users only. The timeout limit for all other users is defined in the Session Timeout (minutes)
setting. Public users start a session without presenting credentials and are granted access privileges defined in the Anonymous
group.
Note: This setting is only relevant to the Enterprise Edition, which is the only edition that supports anonymous user access.
- Session Privilege Search Depth (IBI_SESSION_PRIVILEGE_SEARCH_DEPTH)
-
Defines how deeply searches for session privileges reach into the IBFS:/WFC/Repository
subsystem during user the sign-in process. If you wish to check for session privileges only on the workspace
folder, for example, IBFS:/WFC/Repository/Sales, use the default
search depth, 1. To search for session privileges on subfolders
directly beneath the workspace
folder, use a search depth of 2.
Note: Search
depth may be set to any level, but increasing the depth may cause
performance issues. It is strongly advised that you make the search
depth value as low as possible.
For
more information about session privileges, see Session Privileges.
- Session Timeout (minutes) (IBI_SESSION_TIMEOUT)
-
Controls the session timeout value, which limits the amount
of time that users who signed in with valid credentials can remain idle before a session timeout takes place.
This setting is defined in minutes, and is assigned a value of 120 minutes, by default.
This setting applies to all users except public users. The timeout limit for all public users is defined in the Public Session
Timeout (minutes) setting.
- Sign-in Message (IBI_SIGNIN_MESSAGE)
-
Specifies a custom message that displays in the Messages
dialog box when a user signs in. You can enter plain text or HTML
tags for text, links, and images, into this field. If you leave
this field blank, which is the default value, the Messages dialog box does not display.
The
following HTML tags may be used in the sign-in message:
<l>,
<br>, <b>, <u>, <a href>, </a>, <img>.
- Sign-in Page Links (IBI_SIGNIN_PAGE_LINKS)
-
This information is not yet available.
- Allowed File Extensions to Upload (IBI_UPLOAD_EXTENSIONS)
-
Specifies the type of files that you can upload to the BI
Portal. Files that do not use one of the extensions listed in this
setting cannot be uploaded to the BI Portal. The list includes the
following file extensions, by default:
.acx, .bmp, .css, .doc, .docx, .fex,
.gif, .htm, .html, .ico, .jpe, .jpeg, .jpg, .js, .mas, .pdf,
.png, .ppt, .pptx, .sty, .svg, .txt, .xls, .xlsx, .xml, .zip, .ely
- Basic Default Portal Page Layout (IBI_V3_DEFAULT_LAYOUT)
-
Establishes
the default layout for new pages in the BI Portal.
This setting is relevant only if your product version supports collaborative portals, and the Collaborative Portal option
is enabled.
The default layout defined in this setting determines
the way in which items, such as reports or charts, are organized
on the page. Fluid Canvas, the default value, automatically arranges
content evenly and redistributes space as you add more items. The
other option, Single Area, does not establish a grid, and allows
you to place items where necessary.
This setting is relevant only to basic portals. It is not relevant to collaborative portals.
- Basic Portal (IBI_V3_PORTAL)
-
Determines whether basic portals are supported.
Basic portals deliver the full range of reporting, charting, and other features, and are managed from the Portals node.
When this check box is cleared (False), the Portals node does not appear under the Resources tree, and users are unable to
create or edit basic portals. However, because data from previously-created basic portals remains in the Repository, users can run a previously-created portal by typing the URL for it directly into the browser address bar. Users
can also continue to import change management packages that contain basic portals. This is the default setting.
When this check box is selected (True), the Portals node appears under the Resources tree, and users can create, edit, and
run basic portals.
- Collaborative Portal (IBI_V4_PORTAL)
-
Determines whether collaborative portals, which are also identified as V4 portals, are supported.
Collaborative portals deliver the full range of features offered by a basic portal, such as reporting and charting. They also
include responsive-design page templates, the ability to create and maintain independent pages, and the ability to create
and maintain blogs, which are interactive messaging components that can be assigned to portals and pages.
The check box in this setting is cleared (False), by default.
When this check box is cleared (False), the Collaborative Portal, Portal Page, and Blog action buttons in the Other tab Action
Bar of the Workspaces area on the WebFOCUS Home Page, and the Collaborative Portal, Portal Page, and Blog commands in the
workspace shortcut menu on the Legacy home page are not visible to any user.
Collaborative portals created while this check box was selected remain visible and available to administrators, workspace developers, and to any other user whose role in the workspace that contains them includes the Delete Resource (opDelete) privilege. The ability to view, run, edit, and delete previously-created
collaborative portals supports administrators and developers in their efforts to create Designer portals, which are also identified
as V5 portals, based on previously-created collaborative portals after this setting has been cleared.
When this check box is cleared, users have the following privileges as determined by the group to which they are assigned:
- Basic Users and Advanced Users cannot view or run collaborative portals.
- Developers cannot create collaborative portals. However, because the WorkspaceDeveloper role includes the Delete Resources (opDelete) privilege, they can view, run, edit, and delete previously-created
collaborative portals within the workspaces to which they are assigned by clicking shortcut menu commands, or by typing the URL for these features directly into the
browser address bar.
- Administrators cannot create collaborative portals. However because the SystemFullControl role includes the Delete Resources (opDelete)
privilege, they can view, run, edit, and delete previously-created collaborative portals, portal pages, and blogs in any
workspace by clicking shortcut menu commands, or by typing the URL for these features directly into the browser address bar. They can
also export and import change management packages that contain previously-created collaborative portals, portal pages, and
blogs, and can view, run, edit, or delete them after the import.
- Note: Previously-created portal pages and blogs also remain visible, but users with the Delete Resources (opDelete) privilege can
no longer run or edit them.
When this check box is selected (True), the Collaborative Portal, Portal Page, and Blog action buttons in the Other tab Action
Bar of the Workspaces area on the WebFOCUS Home Page, and the Collaborative Portal, Portal Page, and Blog commands in the
workspace shortcut menu on the Legacy home page, are visible to administrators when working in any workspace, and to developers when working in the workspaces to which they are assigned.
When this check box is selected, users have the following privileges, as determined by the group to which they are assigned:
- Basic Users and Advanced Users can view and run collaborative portals made available to them.
- Developers can view and run collaborative portals, and they can create, edit, and delete existing collaborative portals in the workspaces to which they are assigned.
- Administrators can view, run, create, edit, and delete collaborative portals in any workspace. They can also export and import collaborative portals contained in Change Management packages, and they can view, run, edit,
or delete them after the import.