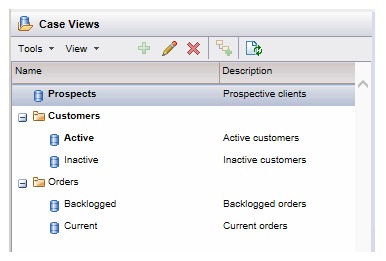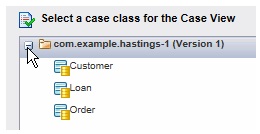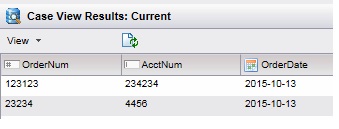Creating Case Views
A case view wizard is provided to create case views.
Procedure
-
Display the case views list by clicking the
Case Views button in Workspace.
The way in which you proceed depends on whether you want to create an uncategorized or categorized case view:
- To create an uncategorized case view:
- Click anywhere in the white space of the Case Views list so that nothing is selected in the list.
- Click the
 button, or select
New from the
Tools menu
button, or select
New from the
Tools menu
- Proceed to Step 2.
- To create a case view in a category that already exists:
- Select the existing category.
- Click the
 button, or select
New from the
Tools menu
button, or select
New from the
Tools menu
- Proceed to Step 2.
- To create a case view in a category that does not yet exist:
- Create the category: either click anywhere in the white space (to create the category at the top level), or select an existing category (to create a subordinate category), then click the
 button.
button.
- On the Add Category dialog, name the category, then click
OK.
The category name can be any arbitrary name desired; just like a folder name. However, all category names at the same level in the tree must be unique.
- Select the category you just created.
- Click the
 button, or select
New from the
Tools menu.
button, or select
New from the
Tools menu.
- Proceed to Step 2.
- Create the category: either click anywhere in the white space (to create the category at the top level), or select an existing category (to create a subordinate category), then click the
- To create an uncategorized case view:
-
On the
New Case View dialog, specify the name and an optional description for the case view.
All case view names must be unique, even at different levels in the tree.
-
Optionally select a category by clicking the
Category selection, then choose a category from the list.
This is more applicable to editing an existing case view; it allows you to move a case view to another category.
- In the Select a case class for the Case View section, expand the object model reference to expose the case classes:
- Select the case class for which you want to create a case view, then click Next, or double-click the case class to proceed.
-
Specify a filter for the case view so that only the cases that satisfy the filter are displayed.
Filtering the case view consists of the following sub-tasks:
-
Choose the grouping for the filter.
For general information about choosing a filter grouping, see Choosing a Filter Grouping.
-
Select the filter attributes.
For general information about selecting filter attributes, see Selecting Filter Attributes.
The attributes available for filtering case views are those that were specified as searchable when the selected data class that was selected was defined in TIBCO Business Studio. For information about the attribute types used with case data, see Case View Filter Attribute Types.
-
Specify a logical operator and value on which to filter.
The logical operators available depends on the data type of the attribute on which you are filtering. For example:
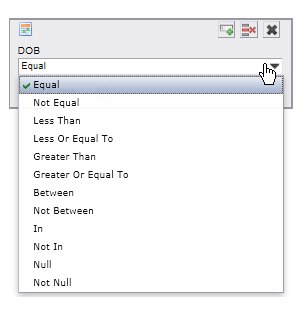
Most of the operators are the same as those available when filtering other types of views, as described in Filtering Lists. However, there are a few operators that are unique to filtering case views. For information about these, see Logical Operators for Filtering Case Views.
Also note that some attributes may be arrays. Filtering array values is described in Filtering Array Attributes in Case Views.
-
Choose the grouping for the filter.
- After choosing a logical operator and entering a value, you can add the filter attribute to the filter expression by clicking the Add button:
-
Optionally add additional attributes to the filter expression, then either click
Next to specify a sort for the
case view or click
Finish to view the results.
For information about specifying a sort, see Work Items.
The list of cases that satisfy the filter expression is displayed in the upper-right pane. For example:
You can also optionally display the case references that represent the cases by selecting Show Case Reference from the View menu. This selection works as a toggle.
- Select one of the case entries to display details of the case in the lower-right pane. For example: