Select this check box
to allow caching of data. This may speed up the process when loading
new subsets of data. However, if the underlying data is updated
during the current Spotfire session you may end up with different
results for a specific set of input values depending on whether
or not the current selection is stored in the cache. You should
always clear the check box if you know that the underlying data
may be updated during your current session.
Note: This caching
is done on the client and it is based entirely on the input values,
without any connection to the underlying data. There will never
be a query sent to the data source to see if that data has been
changed.
So, if you have defined input based on the
values in a column, data will therefore not be reloaded unless
the input has changed since the last time. If you are disabling
and enabling this setting again, the existing client cache will
be used once again. |
 .
.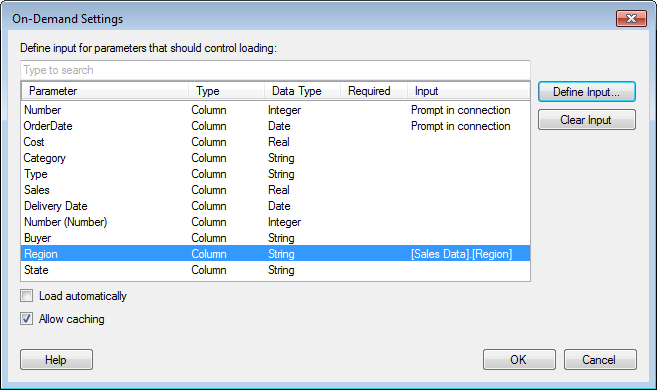
 ,
on the visualization title bar.
,
on the visualization title bar.