Adding a new KPI to a KPI chart
A single KPI chart can display several KPIs. Which performance values that are displayed in the KPI tiles can differ from KPI to KPI. When adding a new KPI to a KPI chart, you define which values to monitor in the tiles, and for which categories.
About this task
The values of a KPI are displayed in tiles, where each tile represents a certain category (Boston in this example) .
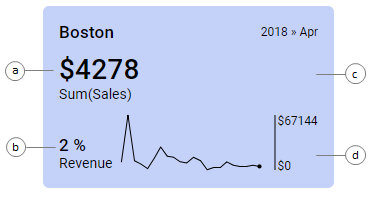
- display a primary value, which shows the most recent measure of a certain factor (a). What is measured is displayed beneath the value.
- display a comparative value, to which the primary value is compared or evaluated (b). Examples are comparisons of the actual value to a target, or to a corresponding value for another time period. What is measured is also displayed here.
- use colors of the tile backgrounds to indicate the current performance level (c). Rules for the coloring can be configured. They can, for example, contain threshold values against which the current primary value is valuated. Depending on the results of the evaluation, the tile backgrounds are colored differently.
- display a sparkline that shows the primary value over time (d). The dot ending a sparkline indicates the current value. The sparklines can be supplemented with a scale showing the vertical range.
Before you begin
Procedure
Results
Tip: Select the check box
Start each KPI on a new row to be able to better
distinguish the individual KPIs from each other and to make the whole
visualization clearer.
- Basic example of a KPI
The principles for creating a KPI, key performance indicator, are explained using a simple example. - KPI showing absolute and relative profit
The following example gives a hint of how to create a KPI that shows absolute and relative profit in the tiles. The starting point is a data table that contains columns with sales and purchase figures for a number of products. To retrieve these KPI values, custom expressions are used on the KPI axes.
Parent topic: KPI chart