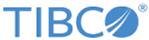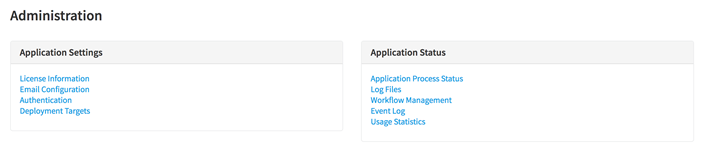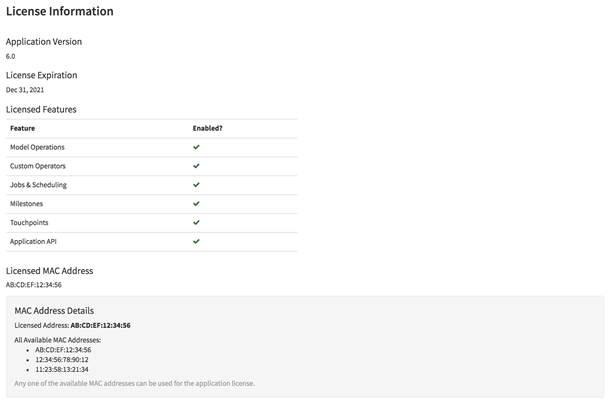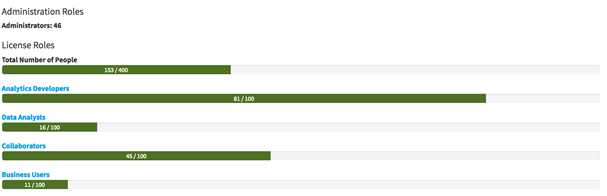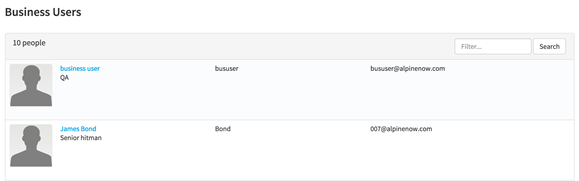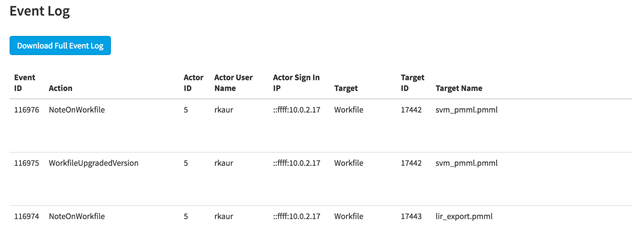Administrator Options in Team Studio
The Administrator Console provides a set of tools for administrators to view information about their users, licensing, and running workflows in one place. Administrators can also download logs from the console.
For information about downloading logs, see Download Logs.
To navigate to the Administrator Console, select Administration from the sidebar menu.
License Information
From this page, an administrator can get an idea of license features and usage at a glance.
Features:
- Application Version: The running version of Team Studio.
- License Expiration: When the Team Studio license expires.
- Licensed Features: If the
Enabled? column is checked, those features are available in the current
Team Studio installation. If the
Enabled? column is not checked, those features are not part of your current license plan.
- Model Operations: The ability to export and import custom models using PMML Alpine Model (AM), and PFA format.
- Custom Operators: The ability to use and create Custom Operators. For more information, see "Custom Operators" in TIBCO® Data Science Team Studio Development Kit.
- Jobs & Scheduling: The ability to schedule jobs such as loading or analyzing data.
- Milestones: The ability to set up milestones and track progress in Team Studio Connect.
- Touchpoints: The ability to create and use Touchpoints. For more information, see "Touchpoints" in TIBCO® Data Science Team Studio User's Guide.
- Application API: The ability to build access and use the Team Studio API. For more information, see "Team Studio API" in the TIBCO® Data Science Team Studio Development Kit.
- Licensed MAC Address: The MAC address that this version of Team Studio is registered to.
- Administration Roles: How many Administrators are registered in this Team Studio instance.
- License Roles: The allotted amount of space for each user type, and how many users are registered within each role. By clicking on any of the license roles, an administrator can manage users for each type. For example:
Email Configuration
You can configure information to use for emailing people about their Team Studio notifications. All new users to Team Studio receive a welcome email, and you can configure who receives notifications for finished workflows or jobs. Use this dialog box to set up your SMTP server.
See Email Configuration for more information.
Authentication
From this page, an administrator can configure SAML or select an LDAP or Team Studio authentication methods.
See Enable LDAP Authentication and Enable Single Sign-On SAML for details.
Deployment Targets
You can configure the deployment targets engines have access to using this administration page. Deployment targets are servers that host real-time PFA engines. Team Studio provides the ScORE server application for deployment - contact your Team Studio representative for details.
For more information, see Deployment Targets.
Application Process Status
You can see the Team Studio currently running processes from this section. Along with the IDs of these processes, you can also see their uptime and their status, and you can start and stop them from the application. This enables Team Studio administrators to troubleshoot processes without having to use the command line.
See Process Control for more information.
Log Files
Administrators can access log files for the application to help with troubleshooting and maintenance. In addition, these files are very helpful to provide when filing a support request. More information on the log files can be found at Download Logs.Workflow Management
You can monitor running workflows from the Administrator Console. This allows administrators to see all the running workflows at a glance, and be able to stop them if necessary. The table includes the workflow name, the workspace, the user running the flow, and when it started, allowing administrators to diagnose long-running flows easily.
Selecting Refresh polls for any new running workflows. Selecting View Logs shows the logs from the workflow so users can track progress. Selecting Stop stops the workflow remotely.
Event Log
View and download a full event log for audit purposes. Information is tracked over time for action type (for example, upgrading a work file version), with details regarding the user who performed the action, the IP address, and the names of any work files, data sources, or jobs that were associated to the action.
Usage Statistics
Administrators can view usage statistics for users in Team Studio. The login data includes user name, email, and creation date, as well as total logins over, activity in last 30 days, and latest login date.
More information is available at Usage Statistics
- Email Configuration
You can configure email notifications from Team Studio using the Email Configuration dialog box, which is available only to administrators. - Process Control
System administrators no longer have to monitor Team Studio services manually from the command line. Instead, we have leveraged the supervisord library to make it easier for you to troubleshoot, start, and stop services from within the application. - Usage Statistics
Team Studio provides login and activity statistics for users. This can help administrators better understand how their system is being used.