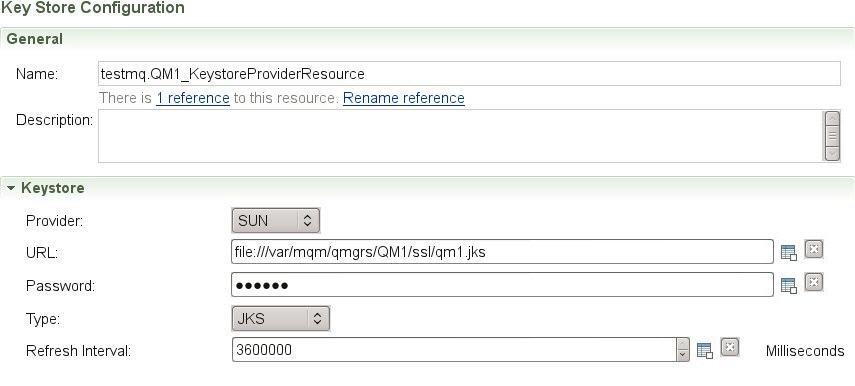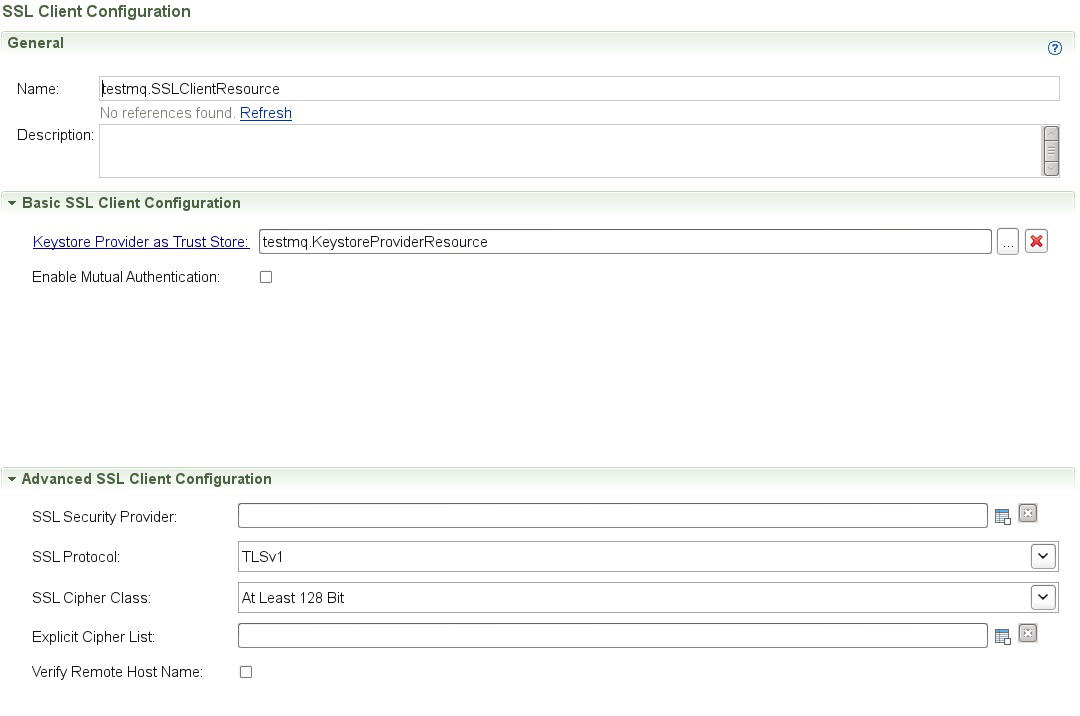Setting Up TIBCO ActiveMatrix BusinessWorks
After setting up the IBM MQ queue manager, you can configure TIBCO ActiveMatrix BusinessWorks to use the secure channel.
Procedure
- In TIBCO Business Studio, open an existing project or create a new one.
- Create an IBM MQ connection.
-
Configure the shared resource.
- In the General panel, type a name in the Name field.
- In the Queue Manager Connection Configuration panel, click Remote in the Binding area.
- Enter remote connection values in the Host Name, Port, User Name, Password, and Server Channel Name fields.
- In the Pooling Configuration panel, select Pooling Enabled checkbox.
See IBM MQ Connection for more information about the configuration. -
Start the IBM Key Manager tool using the
strmqikm program.
This program is located in the mqm/bin directory in the IBM MQ server installation.
- Using the IBM Key Manager, open the client keystore created by the script during the Setting Up IBM MQ Queue Manager.
-
Create a Java keystore from the contents of the IBM keystore.
- Select the client identity alias, and click Save As from the File menu.
-
Change the keystore type to
JKS and enter a new name for the client keystore in the
Save As dialog.
This is the file that you reference from the connection resource, as pictured previously.
- Set the Key file type to JKS.
- Click Save.
- At the prompt, enter a password to be used with the keystore.
- Specify the IBM MQ connection shared resource created in Step 2.
- Configure the SSL Client Configuration resource.
- Configure the Keystore Provider resource.
-
In the created SSL Client Configuration resource, select
TLSv1 from the
SSL Protocol list.
See TIBCO ActiveMatrix BusinessWorks Bindings and Palettes Reference for more information about the configuration.
Copyright © Cloud Software Group, Inc. All rights reserved.

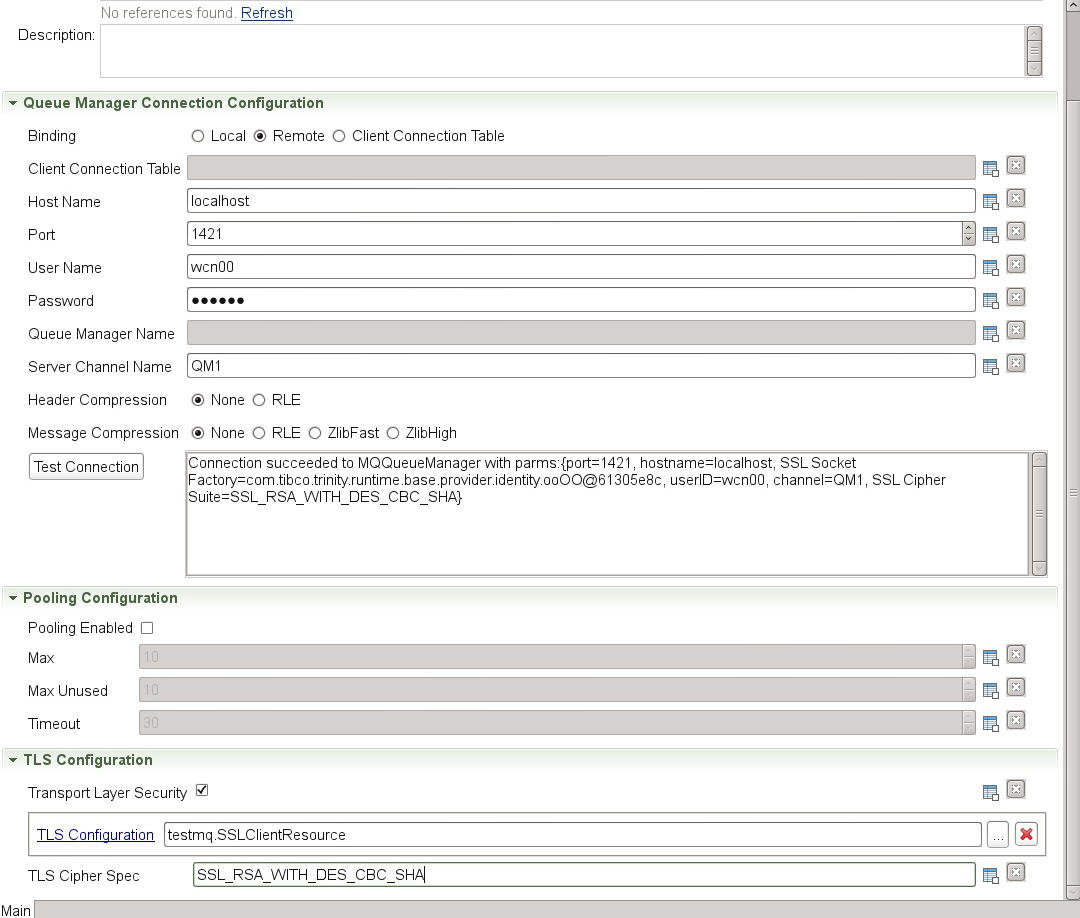
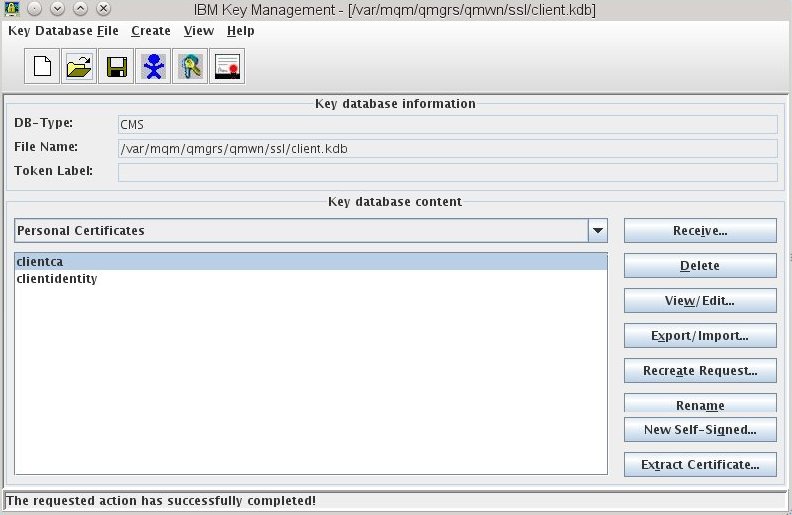
 next to the
next to the