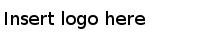Checking Out a Project
If RMS is used in your environment, then you must log into RMS and check out a project from RMS before you can work with the project resources in the TIBCO BusinessEvents WebStudio UI.
When generating an EAR file using the Generate Deployable option, the project resources from the RMS repository and not from the workspace are used.
Depending on your role or roles, you may not have permission to check out all resources or to do all of the documented tasks. For instructions on updating a project you already checked out, see Updating (Synchronizing) a Project.
Procedure
Result
In TIBCO BusinessEvents WebStudio the checked out project is displayed under Group Contents and the project files are loaded to your workspace. The Group Contents section displays the artifacts based on the groups (Projects/Business Rules/Decision Tables/Process) selected in the Groups section. The Business Rules, Processes and the Decision Tables group are selected by default after you check out a project. In the Group Content tab, business rules are displayed under their parent rule templates and decision tables are displayed under their parent virtual rule functions.
The TIBCO BusinessEvents WebStudio displays the project files in the Group Contents section either as a list or in a tree structure. In the Group Contents section click the project view icon to select the
Show items as tree or
Show items as list option to toggle between the tree view (![]() )and the list view (
)and the list view (![]() ). The list view is the default view.
). The list view is the default view.