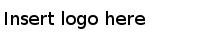Committing Artifacts for Approval
After you complete the additions, changes, or deletions to a project you checked out of RMS, commit the artifacts for approval. You can make a commit request for a selection of artifacts, or all.
Copies of submitted artifacts are saved in cache, with the names of the users who submitted them, version numbers, and the status Commited. A task is created for the Approver role to review the check-in requests. (see Working with the Worklist Items).
A Revision ID is assigned to each commit request. This ID is used in other dialogs to allow you to view the details on the request.
If the project is checked out from the SCS repository, then, similar to the file mode, the commited artifacts are saved in the local cache, till the approval. After the approval, the commited artifacts from the cache are saved to the local repository, identified by the value of the ws.scs.repo.dir property in RMS.cdd (see Configuring RMS Server Properties), and checked in to the SVN repository as well. The comments entered for commit are used as checkin comments for the SVN repository, after approval.