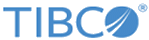Installing in GUI Mode
In GUI mode, the installer prompts you for information regarding the installation environment, installation profile, and other installation information.
Procedure
-
Open the physical media or download the installation package from the TIBCO eDelivery site (https://edelivery.tibco.com).
To download the installation package, a user name and password are required. If you do not have the credentials, contact TIBCO Support.
- Extract the content of the installation package to a temporary directory.
- Use the extracted installation package to start the installation in one of the following ways:
- In the Welcome dialog box, click Next.
- In the License Agreement dialog box, read through the license agreement and click I accept the terms of the license agreement. Click Next.
-
In the
TIBCO Installation Home dialog box, click
Use an existing TIBCO_HOME to select an existing installation environment where TIBCO ActiveMatrix BusinessWorks is installed. Click
Next.
See Installation Environment for more details.
-
In the
Installation Profile Selection dialog box, select an installation profile to specify the installation components to be installed. Or select the
Customize Installation check box to select the installation components. Click Next.
See Installation Components for more details.
- In the Snowflake JDBC Jar dialog box, click Browse to provide the absolute path of the Snowflake JDBC driver. The required JAR file name must be snowflake-jdbc-3.12.x.jar. Click Next.
- In the Pre-Install Summary dialog box, review the list of products selected for the installation. Click Install.
- In the Post Install Summary dialog box, review the list of the installation information. Click Finish to complete the installation process and exit the installer.
Copyright © 2021. Cloud Software Group, Inc. All Rights Reserved.