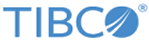Creating a Multi-Parameter Pre-Defined Regular Expression Search Filter
This example shows how to build on your single-parameter Logins search filter.
Procedure
- Create a new pre-defined search filter exactly as the example Logins search filter we created earlier, except this time type $username $zipcode $phone in the Use Exact Phrase field.
- Name your new search filter “Multi-parameter search” and click Add.
-
Select
Search
> Regular Expression Search, and select the
Pre-Defined radio button; then select the pre-defined search filter that you just created (Multi-parameter search) from the drop-down menu.
The new form reloads, displaying each text field that corresponds to each new $field (search parameter) you define for this new search filter. The maximum length for each $field is 25 characters.
- Click Save Custom Report at the bottom of the form, and enter a report name and description.
- Click Save Report.
-
Type $username $zipcode $phone in the
Use Exact Phrase field.
In this example we typed $username $zipcode $phone in the Use Exact Phrase field. The Appliance generated a text field in the search form for the part after the $. We typed admin in the username field, and used the wildcard * in the zipcode and phone fields to return the maximum number of user logins.
We elected to Save Custom Report, and named it Multi-parameter search, and we selected Schedule to run immediately for the Hourly Period: Last 24 Hours. See the results of our multi-parameter search filter query in the following figure.
The detailed Multi-parameter Search Report is revealed by clicking the number of matches returned by the search (see the arrow at the bottom of the top figure).
- Click the Finished Searches tab to see the results of the Parameter Search.