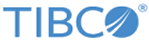Adding a Data Model in Graphical Mode
You can add a data model that can be activated to analyze results in the normalized format.
In graphical mode, a wizard helps you in adding a data model, source filter, parsing rule, previewing parser output, and modifying the rules.
Procedure
Copyright © Cloud Software Group, Inc. All rights reserved.