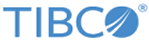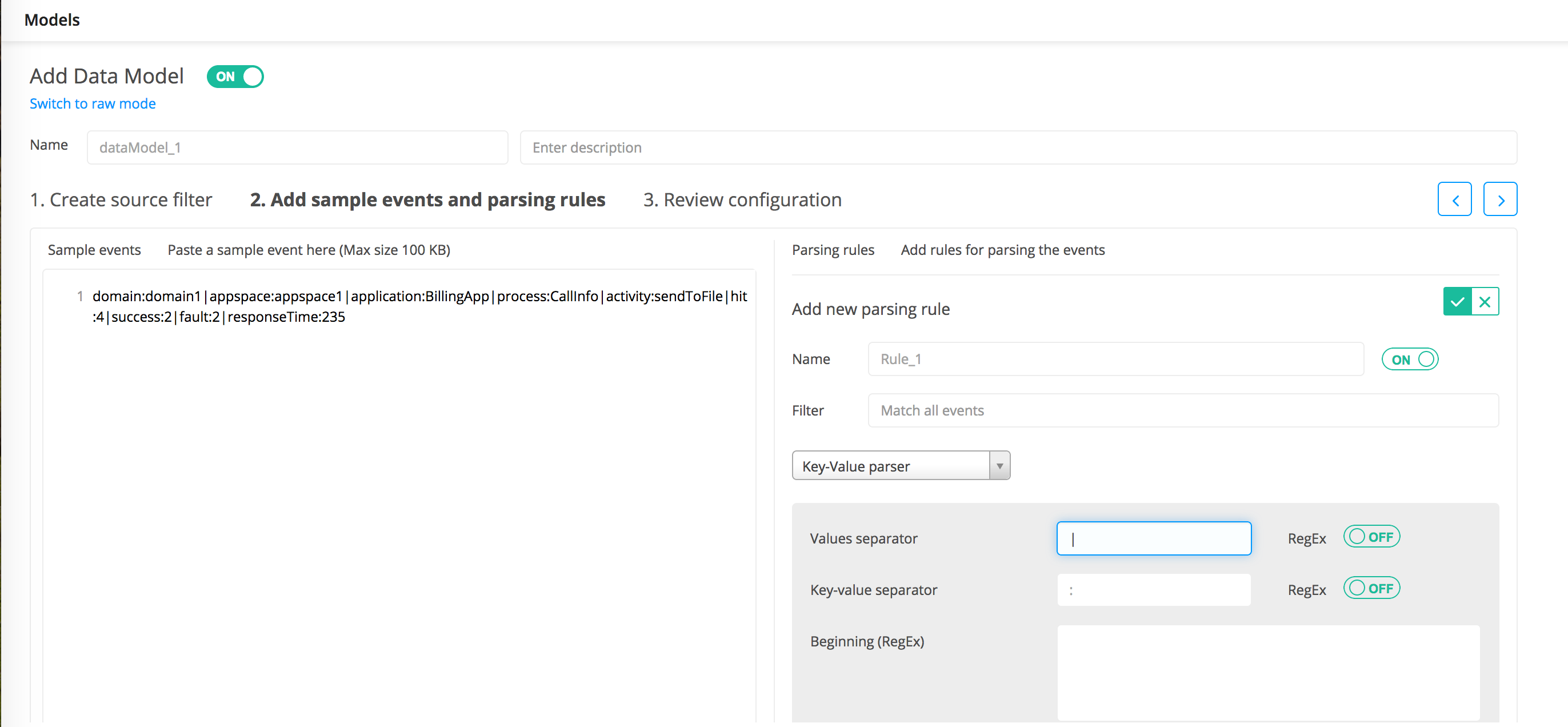Adding a Parsing Rule
You can add one or more parsing rules that define how to parse log events.
Procedure
- Paste the sample log data in the Sample events panel.
- In the Parsing rules panel, click Add new rule to add a new parsing rule. You can add multiple rules for the same data model.
- Enter the name of the rule in the Name field.
- Make sure that the slider is set to ON to enable the parsing rule. Click the slider to OFF to disable the parsing rule.
- Enter the filter that is assigned to the parsing rule in the Filter field. All regular expression patterns are supported.
-
From the
Choose parser
list, select the type of parser you want to use: Key-Value, JSON, XML, Columnar, Regex, CEF, and Syslog.
Depending upon the selected parser, you must provide additional information in various fields: see Parsers and Field Description.
-
Click
Auto generate columns
to extract columns based on the parser type.
All custom columns are extracted in the Manage columns for this rule panel. You can add, edit, and delete custom columns. Click
 to add a column. Click inside the
Column and
Expression fields to edit any values. Hover over the row, and the Delete
to add a column. Click inside the
Column and
Expression fields to edit any values. Hover over the row, and the Delete
 button is displayed on the right side of the row for you to delete the column.
button is displayed on the right side of the row for you to delete the column.
- Column: The name of the column that is displayed in the results. Click in the row to add or update any column name. The content assist shows contextual matches of the existing custom column names for you to select.
Note: Two columns cannot have the same name. Column names are not case sensitive. When defining column names, follow the guidelines described in the COLUMNS Statement section.
- Expression: Define how to map values extracted by parser into defined columns. You can use arithmetic operators and conversion functions when defining an expression. The conversion functions are typically used when you need to define new columns where the expressions for new columns can use conversion functions to convert between data types and combine them using various operators.
- For details about the arithmetic operators, see FILTER Statement.
- For conversion functions, see Predefined Functions.
- The type of expression depends on the parser type: see Parsers and Field Description.
- Column: The name of the column that is displayed in the results. Click in the row to add or update any column name. The content assist shows contextual matches of the existing custom column names for you to select.
-
Click
 to refresh the
Parser preview panel to view all extracted columns and their data types that are matched by the corresponding parsing rule.
Each event that matches with the corresponding rule is identified in the same color for easy readability. For custom columns, click in the Type field to change the supported data type. Select the data type from the list.
to refresh the
Parser preview panel to view all extracted columns and their data types that are matched by the corresponding parsing rule.
Each event that matches with the corresponding rule is identified in the same color for easy readability. For custom columns, click in the Type field to change the supported data type. Select the data type from the list. -
Click
 to add a new parsing rule. The
Parsing rules panel displays the newly added rule.
to add a new parsing rule. The
Parsing rules panel displays the newly added rule.
-
Click
3. Review configuration or click
 located on the right side of the page to manage columns.
For more information, see Managing Columns.
located on the right side of the page to manage columns.
For more information, see Managing Columns.
Copyright © Cloud Software Group, Inc. All rights reserved.