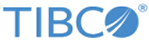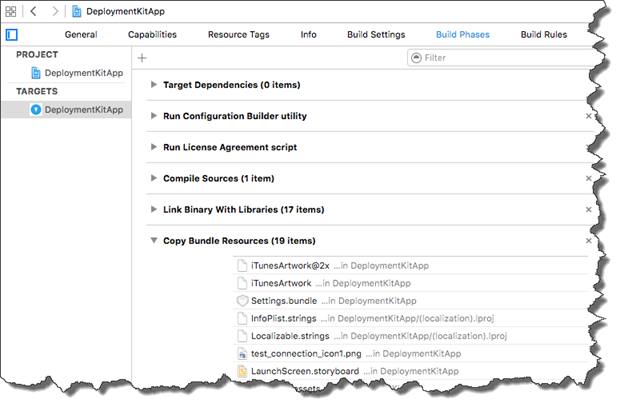Modifying the app images
Nearly all of the images used in the user interface of the app can be customized. Override the default image with one you create that has the same dimensions, file name, and extension as the default.
The project folder
DeploymentKitApp has a subfolder
DefaultImages containing copies of the default images. See the contents of this folder using Finder.
This folder also contains a file _README.txt that explains the purpose of each image file and where it is used in the app.
Procedure
Copyright © Cloud Software Group, Inc. All rights reserved.