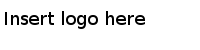Adding Decision Table Condition and Action Columns
You can add any properties that are used as arguments as conditions or actions.
However you cannot use attributes. Event and concept attributes (such as extId) are not visible. You cannot use event payloads, which are attributes. You can also create custom columns that, for example, perform comparisons between values.
Procedure
Copyright © Cloud Software Group, Inc. All Rights Reserved.