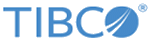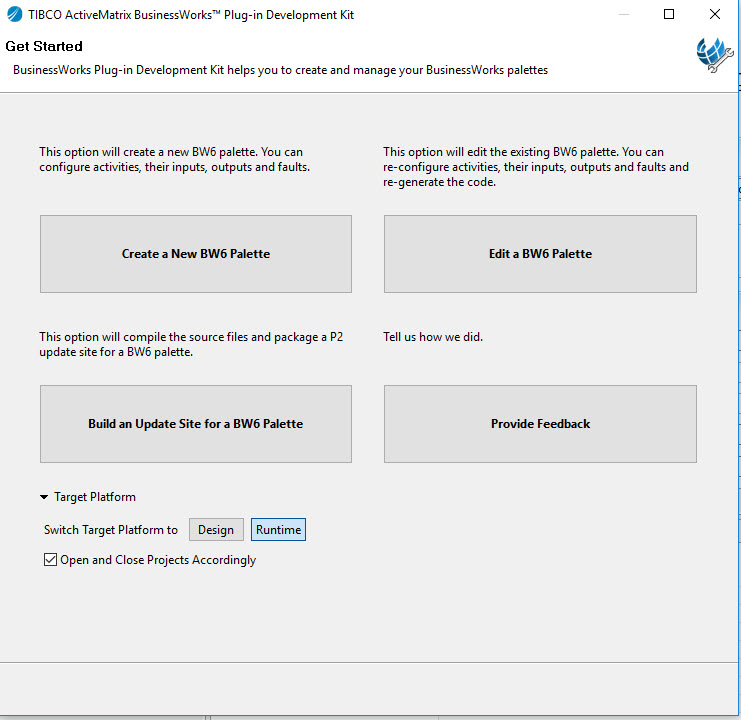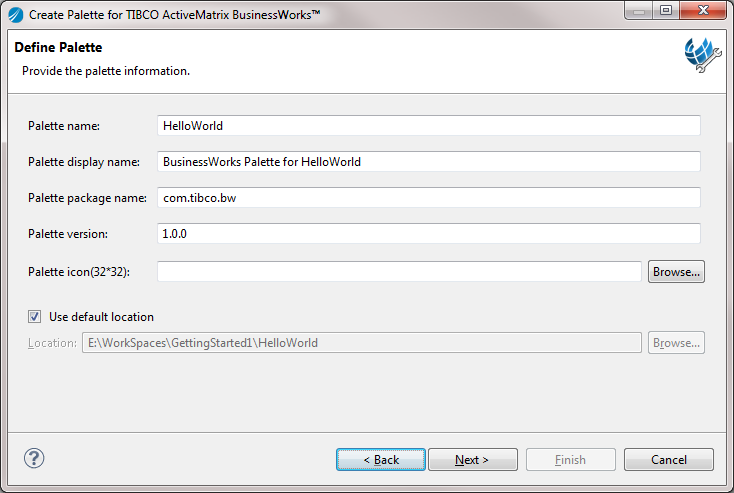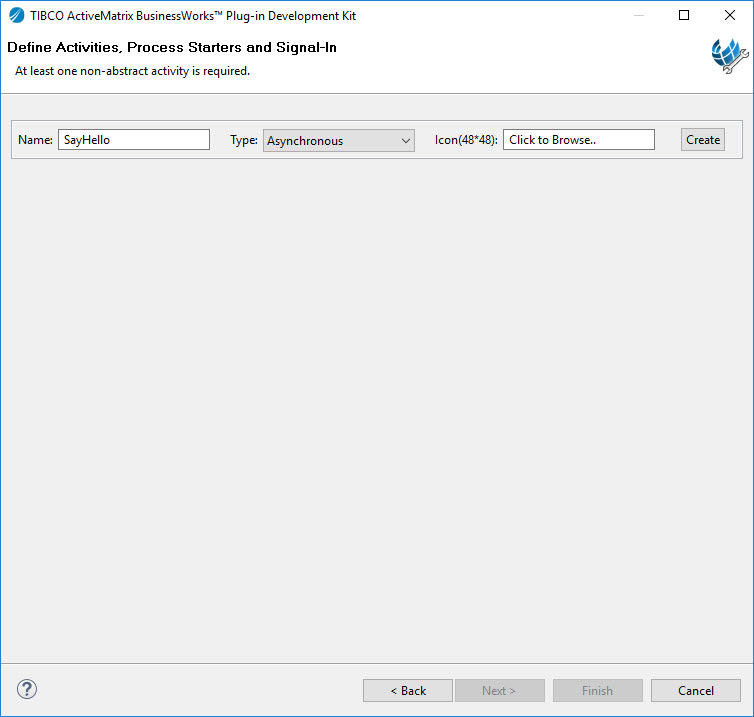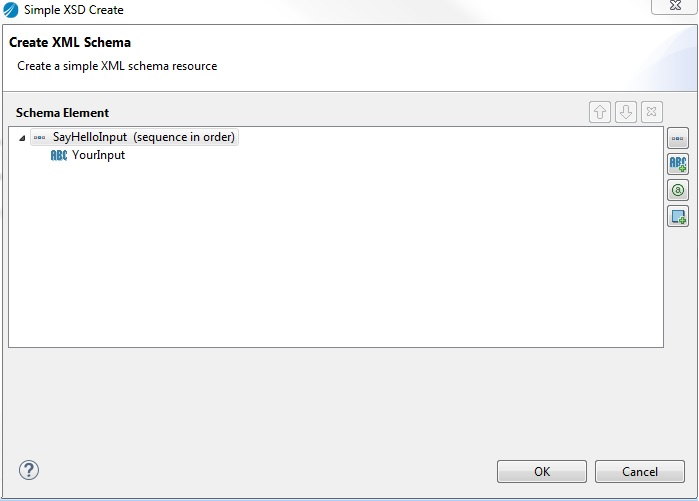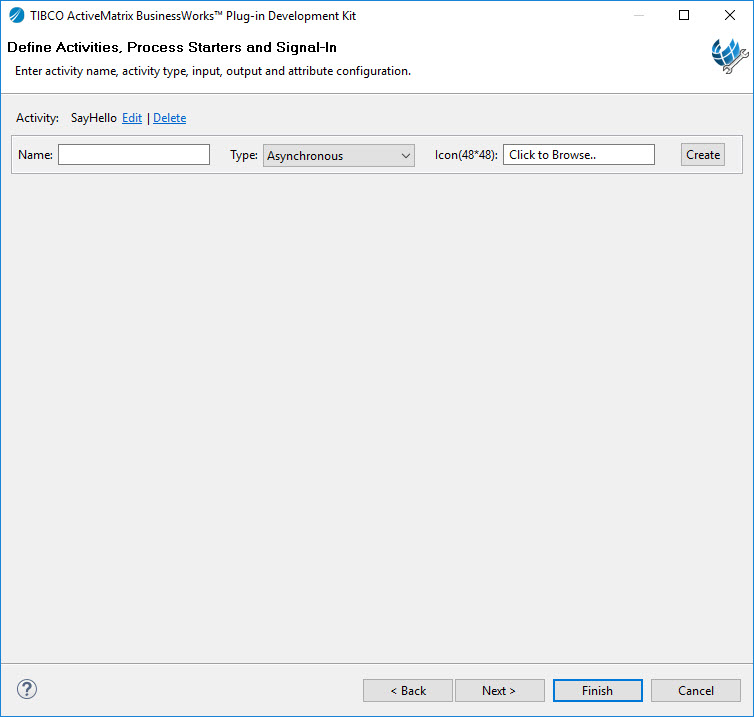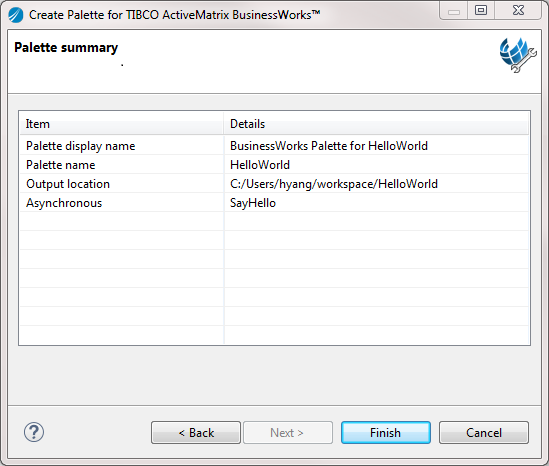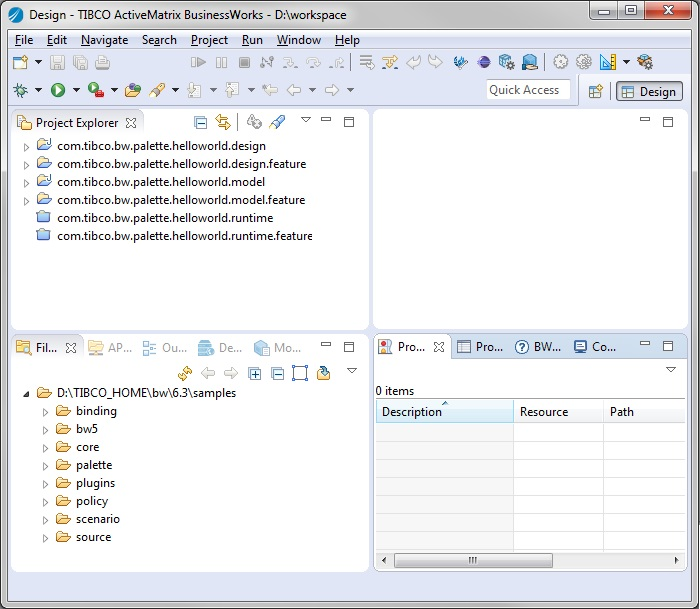Defining a HelloWorld Palette
The first step in creating the HelloWorld plug-in is to create a SayHello activity in the HelloWorld palette.
Procedure
-
Open TIBCO Business Studio in one of the following ways:
 Microsoft Windows: click
Start > All Programs > TIBCO > TIBCO_HOME > TIBCO Business Studio
version_number
> Studio for Designers.
Microsoft Windows: click
Start > All Programs > TIBCO > TIBCO_HOME > TIBCO Business Studio
version_number
> Studio for Designers.
 Linux: run the TIBCO Business Studio executable located in the
TIBCO_HOME/studio/version_number/eclipse directory.
Linux: run the TIBCO Business Studio executable located in the
TIBCO_HOME/studio/version_number/eclipse directory.
 Mac OS: run the TIBCO Business Studio executable located in the
TIBCO_HOME/studio/version_number/eclipse directory.
Mac OS: run the TIBCO Business Studio executable located in the
TIBCO_HOME/studio/version_number/eclipse directory.
- Open the BusinessWorks Plug-in Development Kit wizard in one of the following ways:
-
In the
Get Started dialog, click
Create New BW6 Palette to create a palette:
- In the Palette name field, enter HelloWorld as the palette name.
- In the Palette package name field, enter com.tibco.bw as the package name.
-
In the
Palette version field, enter the palette version that you want to use.
By default, the palette version is 1.0.0.
-
By default,
 is used as the palette icon. If you want to use another icon, click
Browse to locate a palette icon.
The size of the icon cannot be less than 32x32.
is used as the palette icon. If you want to use another icon, click
Browse to locate a palette icon.
The size of the icon cannot be less than 32x32. - Use the default location as the project folder. Click Next.
-
In the
Define Activities, Process Starters and Signal-In dialog, add and configure an activity:
- In the Name field, enter SayHello as the activity name.
- From the Type list, select Asynchronous as the activity type.
-
By default,
 is used as the activity icon. If you want to change the activity icon, click the text box next to the
Icon field, and select an icon to represent the activity.
The supported image formats are .jpg, .gif, .png, and .jpeg. The size of the icon must be 48x48 or larger. BusinessWorks Plug-in Development Kit automatically generates the icon in size of 16x16, 32x32, and 48x48.The size of the icon cannot be less than 48x48.
is used as the activity icon. If you want to change the activity icon, click the text box next to the
Icon field, and select an icon to represent the activity.
The supported image formats are .jpg, .gif, .png, and .jpeg. The size of the icon must be 48x48 or larger. BusinessWorks Plug-in Development Kit automatically generates the icon in size of 16x16, 32x32, and 48x48.The size of the icon cannot be less than 48x48. -
Click
Create to configure the activity. Click
 to add attributes for the
SayHello activity and configure the attribute as follows:
to add attributes for the
SayHello activity and configure the attribute as follows:
- From the Resource schema type list, select XSD Editor.
- Click Input to create an input schema for the activity.
-
In the
Create XML Schema dialog, click
 to add a primitive element, and then set the element name to
YourInput. Click
OK.
to add a primitive element, and then set the element name to
YourInput. Click
OK.
-
Click
Output to create an output schema for the activity. In the
Create XML Schema dialog, click
 to add a primitive element, and then set the element name to
YourOutput. Click
OK.
to add a primitive element, and then set the element name to
YourOutput. Click
OK.
- Click Apply to save your activity configurations.
- In the Define Activities, Process Starters and Signal-In dialog, click Next to verify the palette and activity configurations.
- In the "Palette summary" dialog, review the palette information and click Finish to generate the code for the HelloWorld palette and the SayHello activity.
Copyright © Cloud Software Group, Inc. All rights reserved.