Overview of the ModelOps UI
This page explains how to navigate the web client. The available options displayed in the web client vary based on your assigned user role and privileges.
Contents
Navigating the ModelOps UI
The ModelOps UI contains different views and menus for working with artifacts. Explore the following topics for more information:
- Overview tab: Provides top-level project navigation with following options:
- Dashboard: Used to track your projects and artifacts
- Scoring Pipeline Deployments: Used to deploy and track different scoring pipelines
- Data Channel Deployments: Used to deploy and track different data channels
- Performance: Used to track the performance of the model(s) in a scoring pipeline(s)
- Scoring Pipelines: Used to create and define scoring pipelines
- Data Channels: Used to create and define data channels
- Scoring Flows: Used to create and define scoring flows
- Models: Used to manage model artifact-types
- Projects tab: Shows all imported projects
- Settings and Preference tab: Used to manage user settings and project preferences
Understanding Menus, Buttons, Decorations, and Labels
The following image gives a rough idea about the basic elements used in the web client to create and manage the project lifecycle. These elements include:
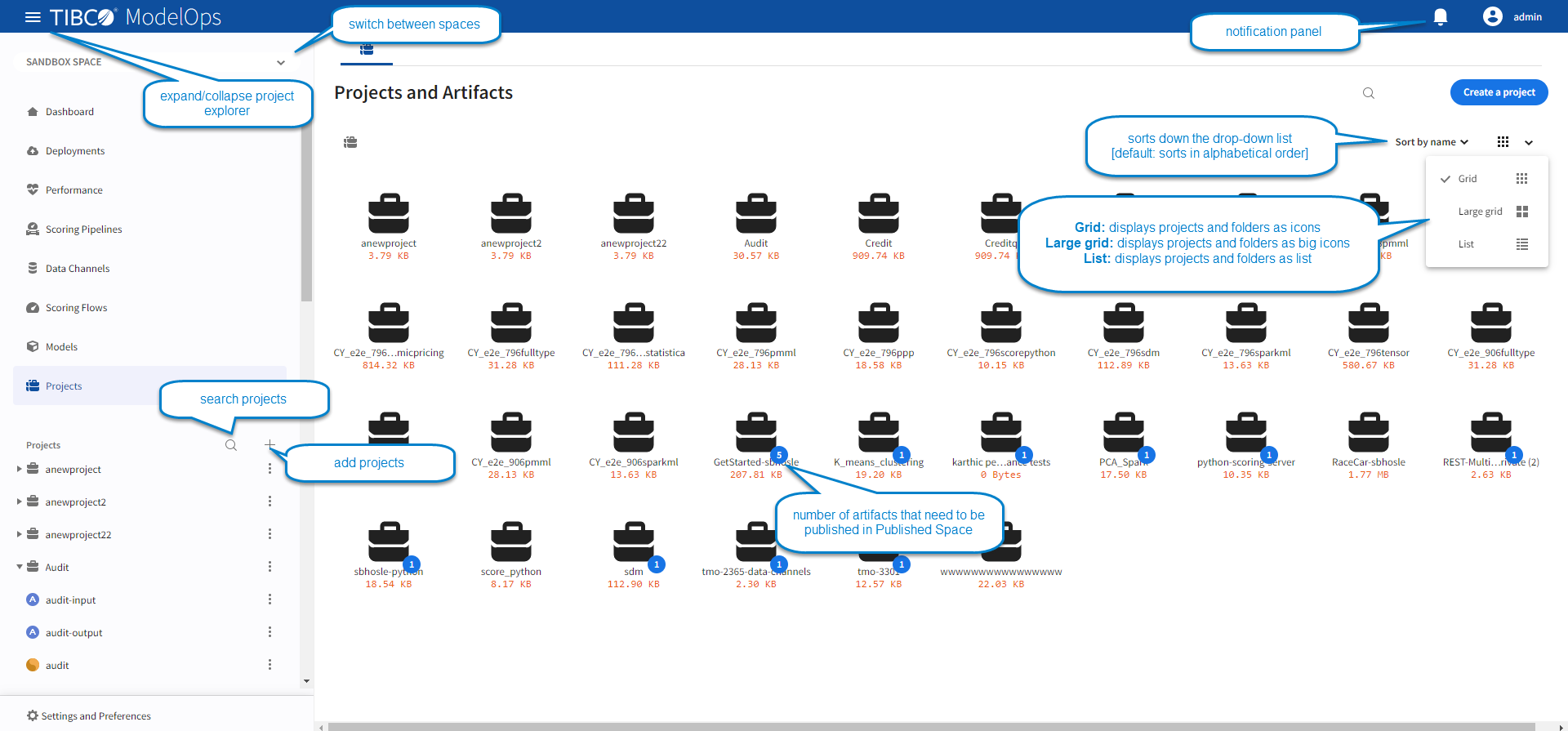
Project Explorer
The Project Explorer is a pane on the left side of the web client. On small devices, it is displayed over the layout. On big screens (where the width is greater than 1200 pixels) it pushes the content to the right. You can manually hide or display the Project Explorer pane.
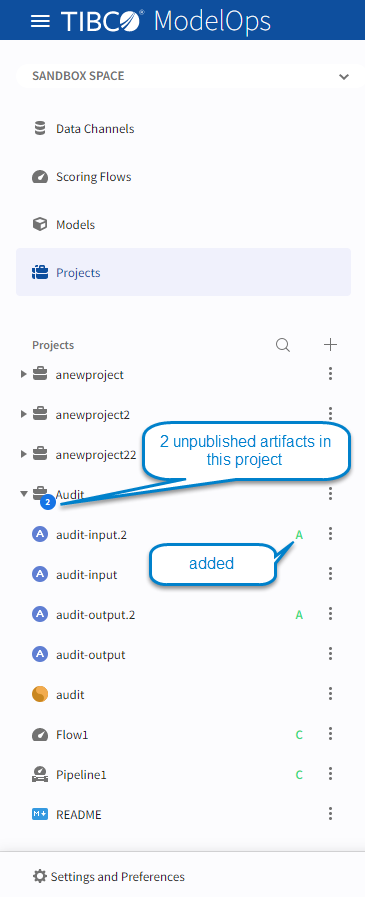
Projects section
The Projects section in the Project Explorer is where you manage your projects and artifacts. Clicking a project icon displays the info of that project. Clicking Content displays following icons and menus:
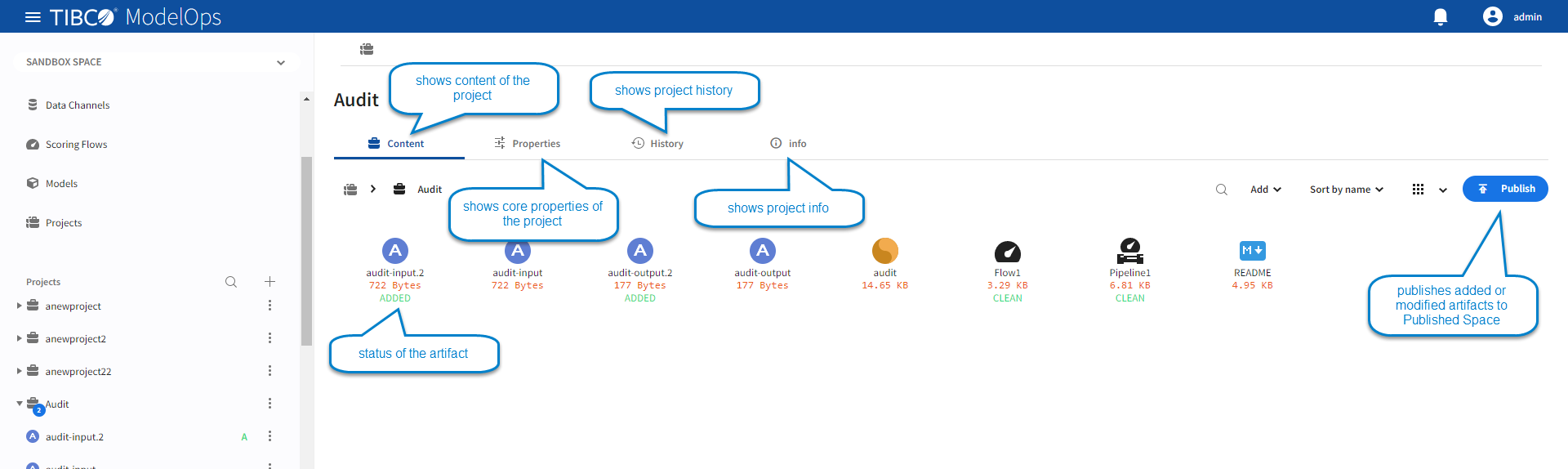
Clicking the History button reveals the project’s lifecycle details:

Viewing Notifications
Click the Notifications icon (bell icon) to view notifications about projects and artifacts.
Notifications contain a clickable icon to take you to the Dashboard where administrators or other users with appropriate roles perform follow-up actions.
